Du verschickst sicherlich gelegentlich oder vielleicht auch häufiger mehrere Dateien per E-Mail. Möchte man auf diese Weise beispielsweise 20 Fotos versenden, ist es sehr mühsam diese 20 Fotos als Anhang hinzuzufügen und anschließend zu versenden. Es wäre natürlich praktischer diese 20 Fotos in einem Ordner versenden zu können. Doch wenn du versuchst einen Ordner zu versenden, wird dies nicht möglich sein, weil es sich bei einem Ordner nicht um eine Datei handelt und keine „Nicht-Dateien“ per E-Mail versendet werden können. Bei einem Klick auf diesen Ordner gelangst du nämlich in diesen Ordner und musst die Fotos dennoch einzeln auswählen und als Anhang hinzufügen. Glücklicherweise bietet Windows die Möglichkeit, einen Ordner oder mehrere Dateien in ein Dateiformat zu packen, damit dieser dann entsprechend z.B. per E-Mail versendet werden kann. Es handelt sich hierbei um das ZIP-Format, wobei es sich hierbei um einen gepackten Ordner handelt. Andere bekannte sogenannte Archiv-Dateien sind .rar, .7z und .tar. Dabei werden die zusammengefügten Ordner/Dateien auch kompremiert, um Festplattenspeicher zu sparen. Wie das Ganze unter Windows 10 funktioniert, zeigen wir dir nachfolgend in diesem Artikel. Begleitend hierzu haben wir für dich ein Video erstellt, welches dir die Anleitung noch etwas vereinfacht.
ZIP-Datei erstellen
Die gute Nachricht bevor wir die ZIP-Datei erstellen ist, dass es keiner zusätzlich zu installierenden Software bedarf. Diese Funktion ist standardmäßig in Windows 10 integriert und kann ohne Einstellungsmöglichkeiten sofort verwendet werden. Damit wir die ZIP-Datei erstellen können, solltest du vorher am Besten die zu packenden Dateien an einen Ort bringen. Denn man kann bei der Erstellung nicht die Dateien aus unterschiedlichen Ordnern hinzufügen, sondern muss sie alle aus einem einzigen Ordner hinzufügen. (Allerdings kannst du nachträglich Dateien aus anderen Orten dem Zip-File hinzufügen.) Hast du das getan, markierst du die entsprechenden Dateien und klickst auf eine beliebige Datei mit der rechten Maustaste. Als Beispiel haben wir „Bild 1“ und „Bild 2“ aufgeführt. Unter Senden an findest du den Punkt ZIP-komprimierter Ordner, welchen du anklickst:
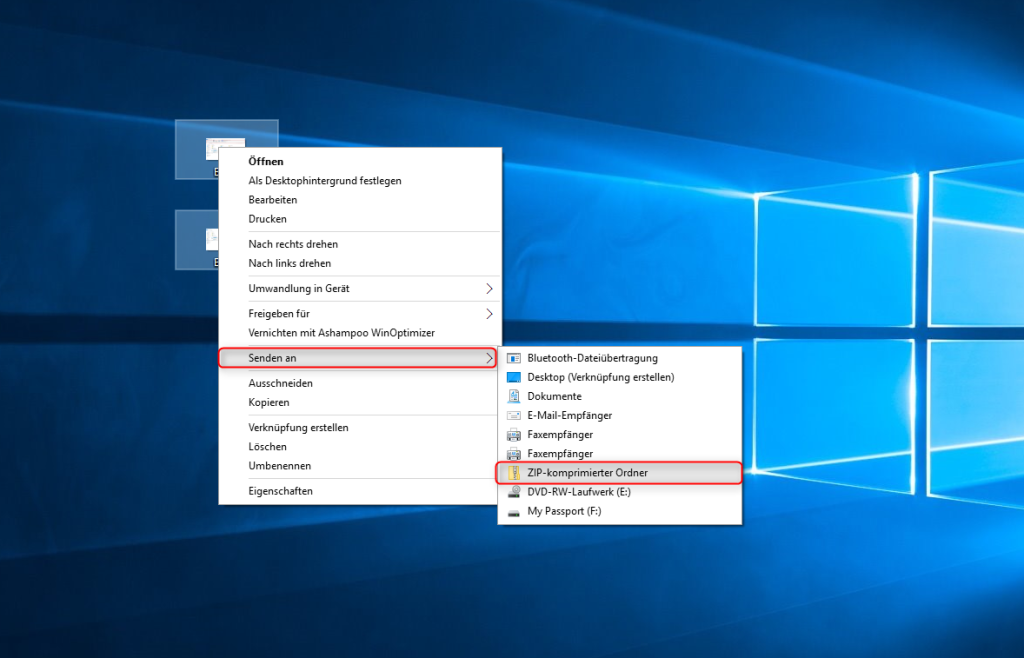 Um die ZIP-Datei erstellen zu können, erscheint diese im selben Ordner mit der Möglichkeit, sie nach den eigenen Wünschen zu benennen. Durch Betätigung der Enter-Taste wird die ZIP-Datei entsprechend abgespeichert In unserem Beispiel werden die beiden Dateien „Bild 1“ und „Bild 2“ als komprimierter Ordner gespeichert:
Um die ZIP-Datei erstellen zu können, erscheint diese im selben Ordner mit der Möglichkeit, sie nach den eigenen Wünschen zu benennen. Durch Betätigung der Enter-Taste wird die ZIP-Datei entsprechend abgespeichert In unserem Beispiel werden die beiden Dateien „Bild 1“ und „Bild 2“ als komprimierter Ordner gespeichert:
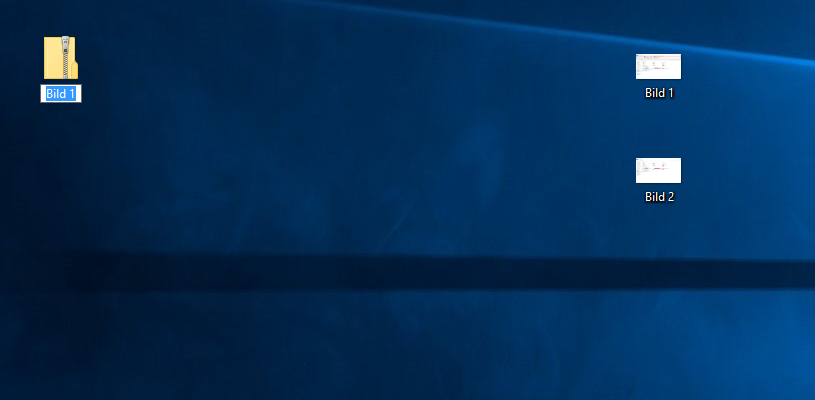 Neben diesem Verfahren, gibt es auch eine zweite Variante bzw. einen zweiten Weg, um eine ZIP-Datei erstellen zu können. Hierzu ist der Windows-Explorer notwendig, welchen du öffnen musst. Wenn du die Dateien in einem Ordner liegen hast, dann kannst du sofort loslegen. Hast du die Dateien jedoch z.B. auf dem Desktop, musst du hier über den Windows-Explorer darauf zugreifen. Nach dem Zugriff und der Markierung der entsprechenden Dateien, findest du in der oberen Menüleiste den Punkt Freigeben. Unter diesem Reiter genügt ein Klick auf ZIP und du kannst die ZIP-Datei erstellen:
Neben diesem Verfahren, gibt es auch eine zweite Variante bzw. einen zweiten Weg, um eine ZIP-Datei erstellen zu können. Hierzu ist der Windows-Explorer notwendig, welchen du öffnen musst. Wenn du die Dateien in einem Ordner liegen hast, dann kannst du sofort loslegen. Hast du die Dateien jedoch z.B. auf dem Desktop, musst du hier über den Windows-Explorer darauf zugreifen. Nach dem Zugriff und der Markierung der entsprechenden Dateien, findest du in der oberen Menüleiste den Punkt Freigeben. Unter diesem Reiter genügt ein Klick auf ZIP und du kannst die ZIP-Datei erstellen:
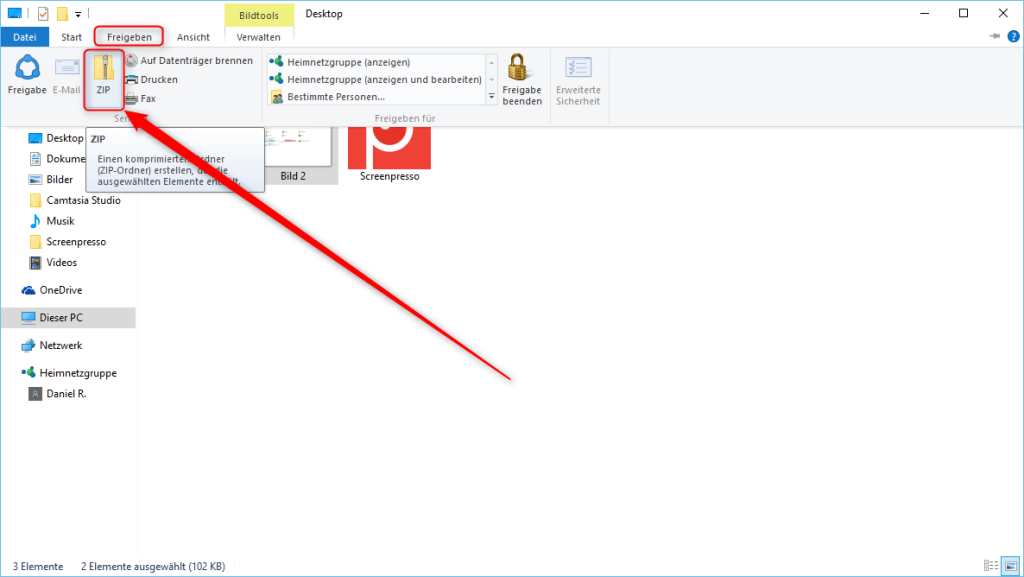 Auch auf diese Weise kann die ZIP-Datei kinderleicht erstellt werden. Daher kannst du für dich selbst entscheiden, welchen der beiden Wege du bevorzugst. Im Endeffekt führen beide Wege zum selben Ergebnis.
Auch auf diese Weise kann die ZIP-Datei kinderleicht erstellt werden. Daher kannst du für dich selbst entscheiden, welchen der beiden Wege du bevorzugst. Im Endeffekt führen beide Wege zum selben Ergebnis.
Video
Hier das passende Video zum Artikel.
Fazit
Wir hoffen dir mit dieser Anleitung geholfen zu haben, denn es ist besonders im E-Mail-Verkehr mit Anhängen praktisch mit ZIP-Dateien zu arbeiten. Die Erstellung ist kinderleicht und vor allem schnell vollbracht und erspart dir anschließend viel Zeit, weil du nicht jede einzelne Datei als Anhang hinzufügen musst. Daher freuen wir uns, wenn dir zukünftig Zeit und Aufwand in diesem Bereich erspart bleiben.

![Gelöschte Dateien bei Mac OS wiederherstellen [Video] Dateien zurücklegen](https://videonerd.de/wp-content/uploads/2015/08/dateien-im-papierkorb-wiederherstellen-150x150.png)
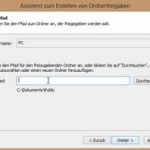
![Windows 10: Bibliotheken organisieren [Video] windows-10-bibliotheken-organisieren-3](https://videonerd.de/wp-content/uploads/2015/11/windows-10-bibliotheken-organisieren-3-150x150.png)
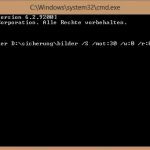
Hallo,
ich habe eine ppt-Datei auf diesem Weg zu einer zip-Datei komprimiert. Dabei wurde die Größe jedoch nur unwesentlich verringert. Was mache ich falsch?
Danke für ein Feedback & viele Grüße
A.L.
Hallo Anette,
ich gehe davon aus, dass die pdf-Datei selber schon gut komprimiert ist und daher eine weitere Komprimierung nicht möglich ist. Daher ist die Einsparung von Speicherplatz kaum möglich.
Viele Grüße
Thomas (Videonerd-Team)
Ich versuche Doc-Dateien zu komprimieren. Es wird eine Zip-Datei angelegt, die Größe ist aber identisch zur Ursprungsdatei. Was mache ich falsch?