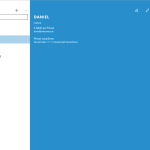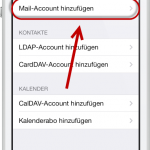Wir möchten dir in diesem Artikel die Kalender App unter Windows 10 vorstellen.
Kalender App im Test
Zunächst ist erwähnenswert, dass die Kalender App zu den standardmäßig unter Windows 10 installierten Apps und Programmen gehört, so dass von deiner Seite aus keiner separaten Installation oder Einrichtung bedarf. Du kannst die App ganz einfach über die Start- oder die Suchleiste aufrufen, indem du nach Kalender suchst, worauf die App in den Suchergebnissen erscheint. Öffnest du die Kalender App das erste Mal, so zeigt sich bei dir folgendes Fenster:
Dort siehst du auf den ersten Blick eine gesamte Monatsübersicht, wobei der aktuelle Tag mit einem blauen Hintergrund hinterlegt ist. In der linken Leiste befindet sich ebenfalls eine kleine Übersicht über den aktuellen Monat, wobei auch hier der aktuelle Tag mit einem blauen Hintergrund markiert ist. Unter der Übersicht befinden sich einige Einstellungsmöglichkeiten. So kannst du bestimmen, ob der Kalender aus Outlook (in unserem Falle Daniels Kalender) angezeigt werden soll. Darüber hinaus ist standardmäßig der Kalender Deutsche Feiertage und Geburtstagskalender hinterlegt und aktiviert, so dass auch diese Daten angezeigt werden. Durch ein Entfernen des Hakens können diese Optionen ganz einfach und schnell deaktiviert werden. Unter dem Punkt Weitere Kalender kannst du z.B. weitere Feiertagskalender aus anderen Ländern hinzufügen, falls es dich beispielsweise interessiert, welche Feiertage es in den USA gibt.
In der oberen Leiste der Kalender App kannst du auch die Ansichten wechseln. So kannst du dich zwischen Tagesansicht, Arbeitswoche, Woche, Monat und Jahr entscheiden. Wir haben im nachfolgenden Bild die Arbeitswoche angezeigt, wobei du sicherlich erkennen kannst, dass diese von Montag bis Freitag reicht. In den Einstellungen kannst du die Arbeitswoche auch konfigurieren, so dass auch der Samstag bei der Arbeitswoche angezeigt wird, wenn du z.B. auch samstags arbeiten musst. In den Einstellungen, welche du übrigens über das Zahnrad unten links erreichst, kannst du beispielsweise auch einstellen, wie sich dein Arbeitstag von den Uhrzeiten her gestaltet.
Um einen neuen Kalendereintrag in der Kalender App hinzuzufügen, klickst du oben links auf + Neues Ereignis, so dass sich folgendes Fenster öffnen sollte:
Hier kannst du den Namen für den Termin, aber auch den Ort sowie die Uhrzeit bestimmen. Darüber hinaus kannst du auch eine Notiz für diesen Termin hinterlegen, wenn du beispielsweise daran erinnert werden möchtest, etwas bestimmtes mitzunehmen, das du für den Termin benötigst. Du kannst zu diesem Termin auch Outlook Kontakte einladen und dich zudem über den Termin erinnern lassen. Hast du alle Einstellungen für den Termin vorgenommen, kannst du das Fenster durch einen Klick auf Speichern und schließen dementsprechend schließen.
Fazit
Unserer Einschätzung nach handelt es sich bei der Kalender App unter Windows 10 um eine sehr praktische und übersichtliche App, die dein Leben, vor allem Arbeitsleben, erheblich erleichtern kann. Daher gibt es an dieser Stelle eine klare Empfehlung von uns. Die Kalender App von Windows 10 ist intuitiv bedienbar und erinnert stark an andere Apps dieses Genres.

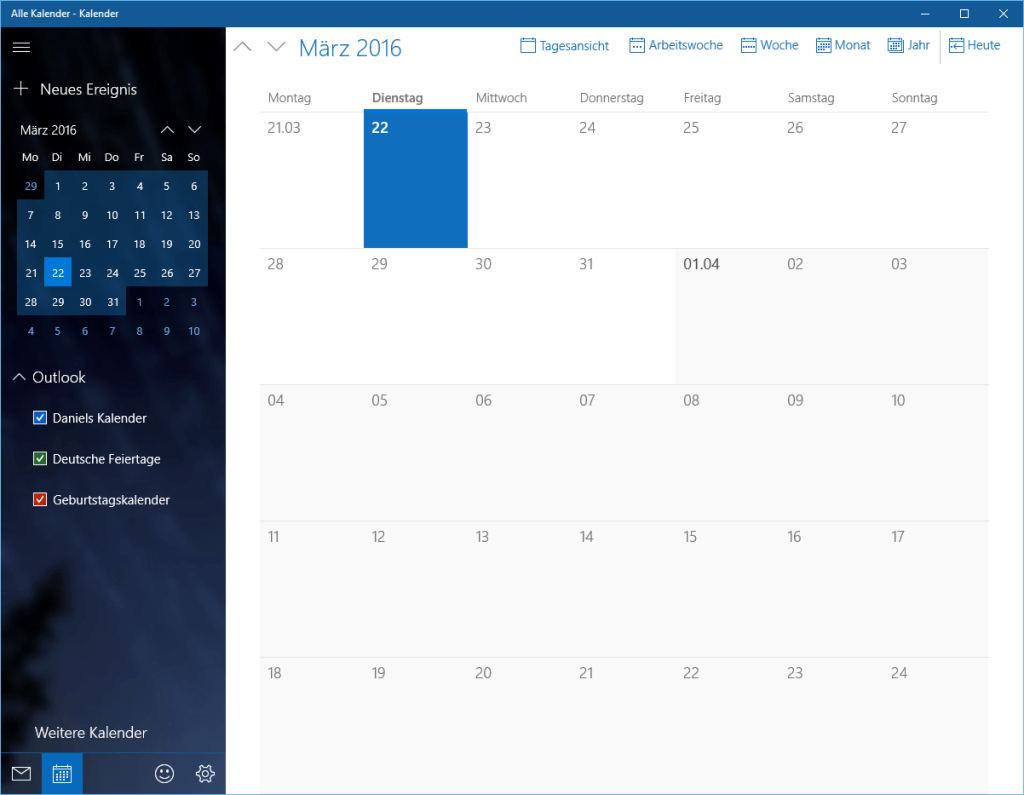
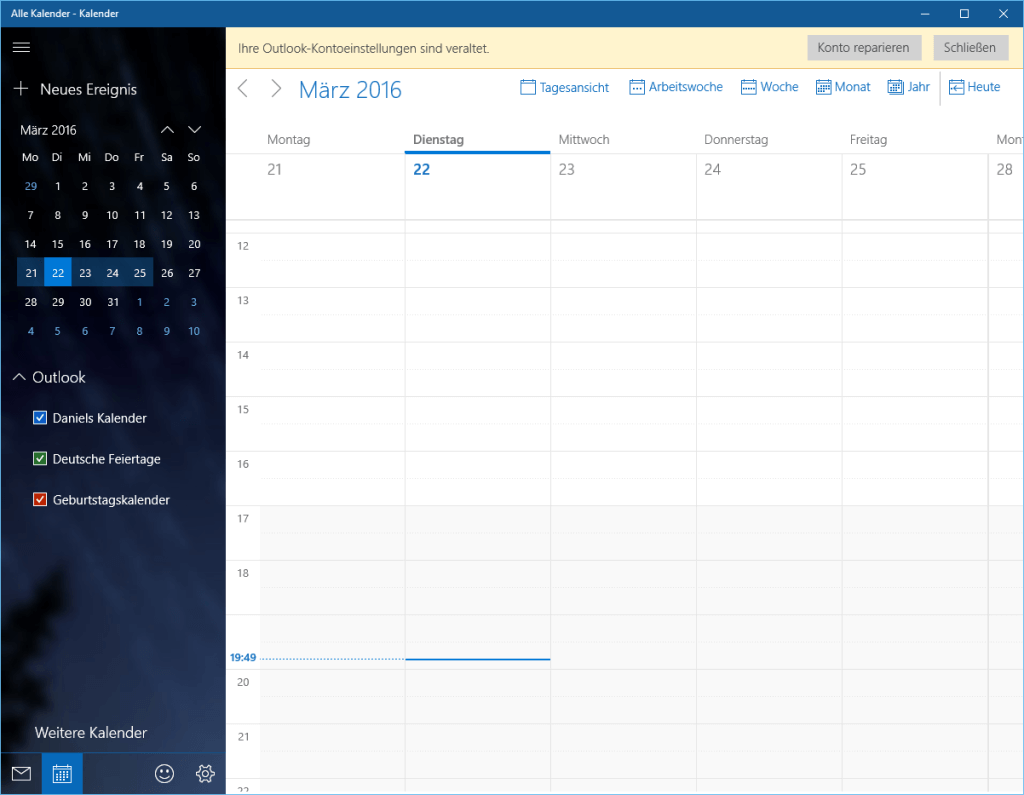
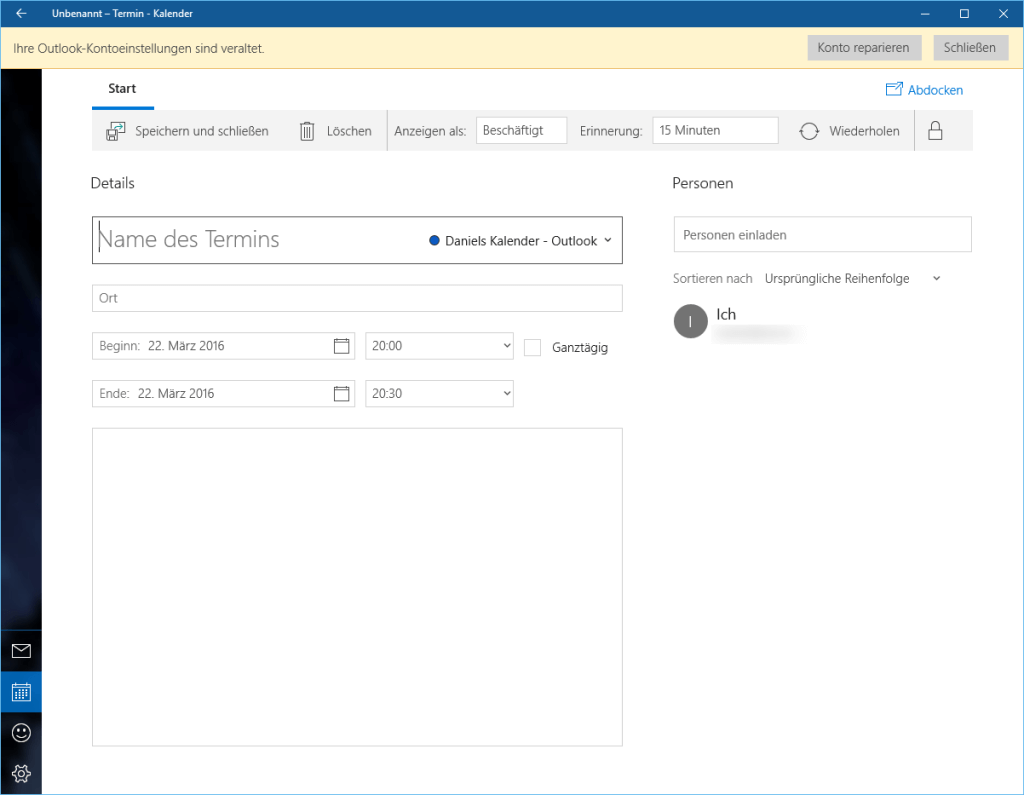
![Windows 10: Mail App bedienen und konfigurieren [Video] Windows 10 Mail App konfigurieren](https://videonerd.de/wp-content/uploads/2015/11/Windows-10-Mail-App-knofigurieren-150x150.png)
![Windows 10: Cortana im Test [Video] cortana-im-test-3](https://videonerd.de/wp-content/uploads/2015/09/cortana-im-test-3-150x150.png)