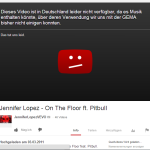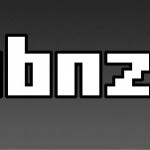Wir möchten dir in diesem Artikel gerne eine Neuerung unter Windows 10 in Bezug auf ISO-Dateien vorstellen. Du kennst sicherlich ISO-Dateien bzw. Datenträgerabbilddateien aus deiner täglichen Arbeit mit dem Computer. Es handelt sich dabei um Dateien, die einen Datenträger abbilden, z.B. ein CD-Laufwerk oder eine Festplatte. Viele Software-Hersteller bieten ihre Produkte mittlerweile als ISO-Datei zum Download an, so dass man sich diese Dateien selbst herunterladen muss und sich diese auf eine CD oder DVD brennen muss, um sie sich zu installieren. So sparen sich die Hersteller Geld und die Nutzer erhalten ihre Software sofort. Nach dem Download kommt bei manchen Nutzern jedoch die Frage auf, wie sie die Datei zu öffnen haben, da Windows die Datei brennen möchte. Bei den Vorgängerversionen von Microsoft war es notwendig eine spezielle Software zu installieren, um das Datenträgerabbild auf direktem Wege zu öffnen, ohne dieses auf eine CD oder DVD brennen zu müssen. Doch glücklicherweise hat Microsoft in ihrem neuen Betriebssystem diese Funktion mit eingebunden, so dass es keiner zusätzlichen Installation einer Software mehr bedarf. Wie auch du diese neue Funktion nutzen kannst, damit du dir zukünftig Zeit sowie Geld, die für die spezielle Software und einen CD-Rohling investiert werden muss, sparen kannst, zeigen wir dir nachfolgend in diesem Artikel. Gleichzeitig haben wir ein Video für dich erstellt, um dir die Schritte nochmal bildhafter darzustellen.
Windows 10: ISO-Dateien
Unter Windows 10 wird beim Öffnen automatisch ein virtuelles Laufwerk mit dem nächsten freien Laufwerkbuchstaben erstellt, worüber das Datenträgerabbild sogesehen gespielt wird. Dies geschieht alles automatisch im Hintergrund, so dass du dich nicht darum kümmern musst. Es genügt, wenn du die entsprechende ISO-Datei entweder durch einen Doppelklick öffnest oder alternativ die Datei mit der rechten Maustaste anklickst und anschließend auf Bereitstellen klickst:
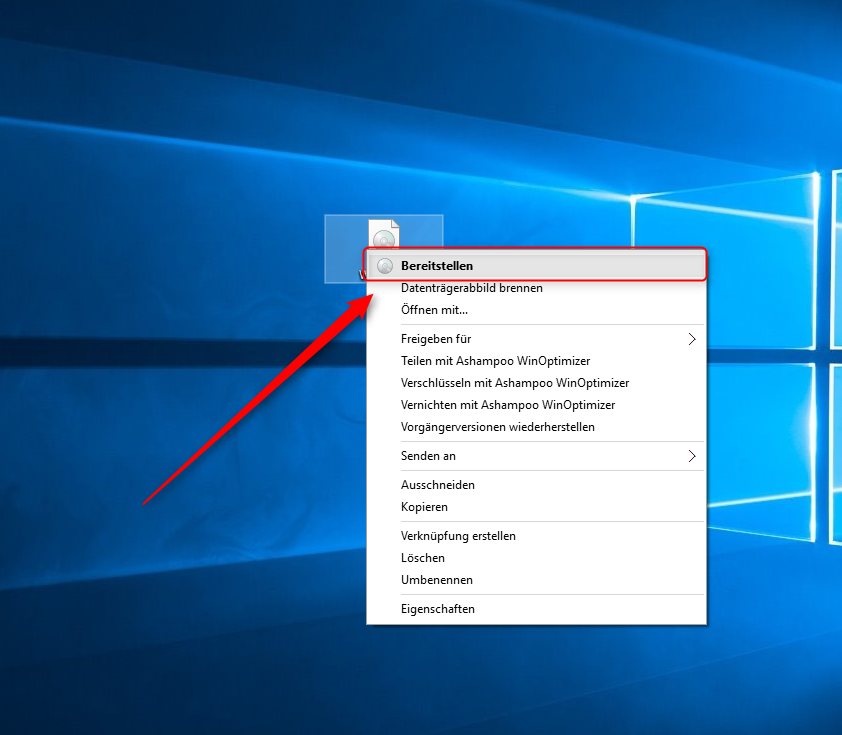 Auf dem folgenden Bildschirmfoto kannst du gut erkennen, dass sich in der linken Leiste ein neues Laufwerk gebildet hat und die ISO-Datei geöffnet wurde, um dir den Inhalt anzuzeigen. In unserem Falle hast du hier sofort die Möglichkeit, das Setup zu öffnen, um die Installation zu starten:
Auf dem folgenden Bildschirmfoto kannst du gut erkennen, dass sich in der linken Leiste ein neues Laufwerk gebildet hat und die ISO-Datei geöffnet wurde, um dir den Inhalt anzuzeigen. In unserem Falle hast du hier sofort die Möglichkeit, das Setup zu öffnen, um die Installation zu starten:
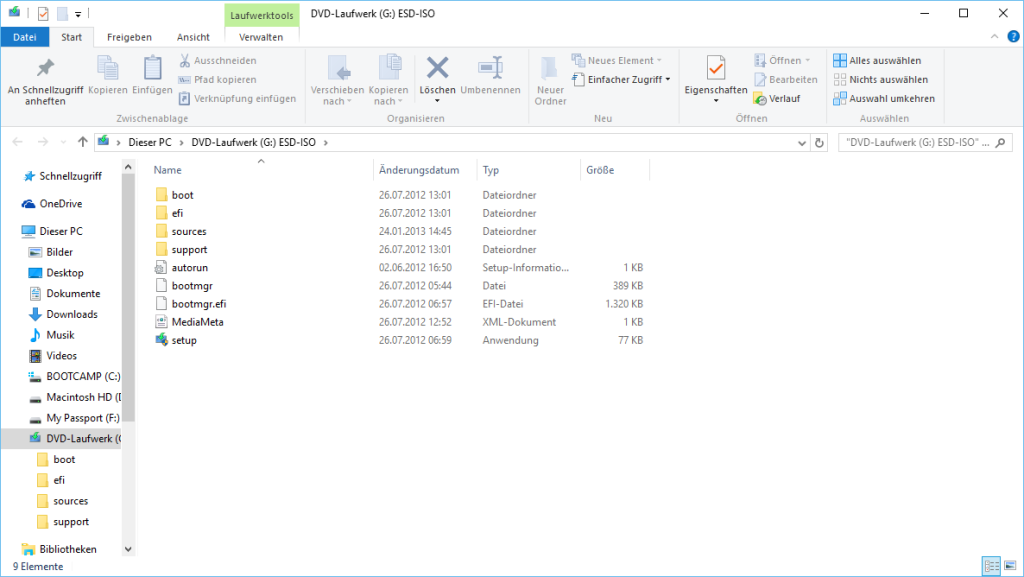 Je mehr ISO-Dateien du öffnest, desto mehr virtuelle Laufwerke werden von Windows erstellt. Diese Laufwerke werden nicht automatisch ausgeworfen, so dass sie in der aktuellen Sitzung bestehen bleiben. Daher kannst du diese entweder selbst manuell auswerfen oder darauf warten, bis du das System heruntergefahren hast.
Je mehr ISO-Dateien du öffnest, desto mehr virtuelle Laufwerke werden von Windows erstellt. Diese Laufwerke werden nicht automatisch ausgeworfen, so dass sie in der aktuellen Sitzung bestehen bleiben. Daher kannst du diese entweder selbst manuell auswerfen oder darauf warten, bis du das System heruntergefahren hast.
Da du nun genau weißt, wie ISO-Dateien unter Windows 10 geöffnet werden können, ist es sicherlich trotzdem interessant zu wissen, wie ISO-Dateien auf eine CD oder DVD gebrannt werden können. Dies kann glücklicherweise genauso leicht erledigt werden, denn auch hier genügt ein Rechtsklick auf die entsprechende ISO-Datei und anschließend auf Datenträgerabbild brennen:
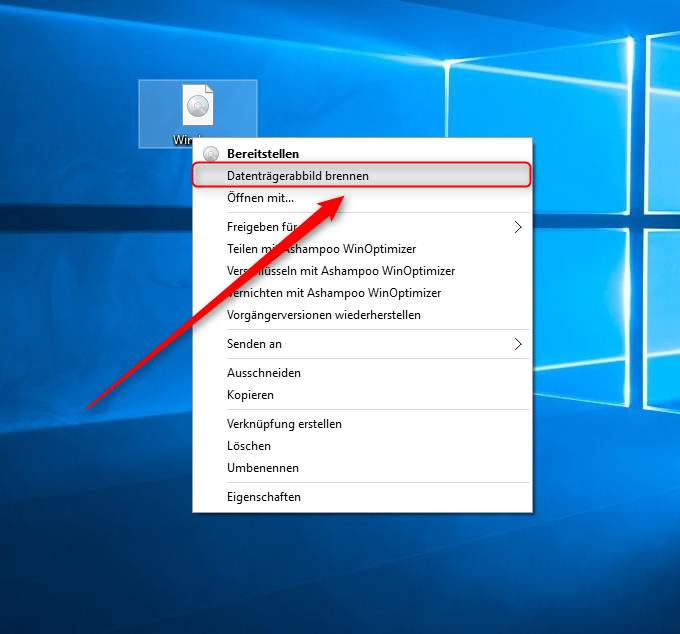 Es öffnet sich nun ein Fenster, wo du zum einen die Möglichkeit hast, das Laufwerk auszuwählen, in der der CD-/DVD-Rohling eingelegt wurde. Zum anderen kannst du auswählen, dass der Datenträger nach dem Brennen überprüft werden soll. Nun bedarf es nur noch einer kurzen Bestätigung durch Klick auf Brennen und die ISO-Datei wird auf den Datenträger gebrannt:
Es öffnet sich nun ein Fenster, wo du zum einen die Möglichkeit hast, das Laufwerk auszuwählen, in der der CD-/DVD-Rohling eingelegt wurde. Zum anderen kannst du auswählen, dass der Datenträger nach dem Brennen überprüft werden soll. Nun bedarf es nur noch einer kurzen Bestätigung durch Klick auf Brennen und die ISO-Datei wird auf den Datenträger gebrannt:
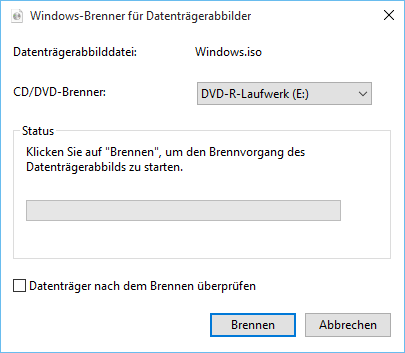 Nach Abschluss des Brennens wirst du natürlich benachrichtigt, dass die Arbeiten abgeschlossen sind.
Nach Abschluss des Brennens wirst du natürlich benachrichtigt, dass die Arbeiten abgeschlossen sind.
Video zu den ISO-Dateien in Windows 10
Das folgende Video zeigt dir die Nutzung von ISO-Dateien in Windows 10 in bewegten Bildern. Dabei wird dir gezeigt, wie du diese als virtuelles Laufwerk bereitstellst, das Laufwerk wieder auswirfst und wie du die ISO-Datei brennst.
Fazit
Wir hoffen, dass dir dieser Artikel weiterhelfen konnte. Denn zukünftig kannst du dir die Zeit und den Aufwand sparen, um ISO-Dateien auf eine CD oder DVD zu brennen, um diese anschließend öffnen zu können. Auch mit einer zusätzlichen Software, die du vielleicht installiert hast, geht es nicht einfacher und schneller als mit der integrierten Funktion unter Windows 10, ISO-Dateien auf direktem Wege öffnen und brennen zu können.

![Burn für Mac OS - Kostenlose Brennsoftware für den Mac [Video] burn-für-mac-os-2](https://videonerd.de/wp-content/uploads/2015/04/burn-für-mac-os-2-150x150.png)
![Malwarebytes Anti-Malware für Windows 8 [Video] malwarebytes-anti-malware-1](https://videonerd.de/wp-content/uploads/2015/03/malwarebytes-anti-malware-1-150x150.png)