Das iPhone ist ein Smartphone und ist unter anderem dazu da, E-Mails online abrufen zu können, wie die von Web.de Freemail am iPhone. Dies sollte einfach und schnell erfolgen, allerdings kennen sich einige Benutzer noch nicht gut genug mit ihrem Smartphone und dem neuen iOS 7 aus. Viele greifen immer noch auf die Website bzw. mobile Website ihres Web.de Freemail Anbieters zurück. Allerdings besitzt das Apple Gerät ein eigenes Mail-Programm, das ein schnelles und einfaches Abrufen der Web.de Freemail E-Mails ermöglicht. Genauso einfach und schnell ist die Einrichtung des Freemail Accounts.
Im folgenden Artikel erkläre ich, wie das E-Mail-Konto von Web.de Freemail am iPhone einfach und schnell eingerichtet wird. Es gibt dazu die passenden Bilder und zudem auch ein Video am Ende des Artikels, zur visuellen Unterstützung. Das Mail-Konto wurde in dieser Anleitung auf iOS 7.0.3 eingerichtet, jedoch unterscheidet sich die Einrichtung des Freemail Accounts nicht von der auf älteren Geräten oder Geräten mit einer älteren iOS-Version. Das Programm hat sich nämlich im Laufe der Zeit kaum verändert.
Web.de Freemail am iPhone einrichten
Als Erstes öffnen Sie die Einstellungen auf dem Homescreen oder suchen danach im Finder (auf dem Homescreen mit dem Finger nach unten streichen, so dass am oberen Rand eine Suchleiste erscheint):
Als nächstes scrollen Sie runter und öffnen Mail, Kontakte, Kalender:
Nun tippen Sie auf Account hinzufügen:
Da Web.de Freemail nicht voreingestellt ist, öffnen Sie „Andere“:
Anschließend tippen Sie auf Mail-Account hinzufügen:
Als nächstes müssen Ihre Daten eingetragen werden. Bei (1) geben Sie Ihren gewünschten Namen ein, der bei von Ihnen abgesendeten E-Mails angezeigt werden soll. Bei (2) geben Sie Ihre E-Mail-Adresse von Web.de Freemail am iPhone und bei (3) das passende Kennwort ein. Bei (4) können Sie sich für eine beliebige Beschreibung entscheiden, damit Sie z.B. bei fünf unterschiedlichen E-Mail-Accounts nicht den Überblick verlieren. Ihre Eingaben bestätigen Sie anschließend mit (5) Weiter:
Als nächstes sollte sich folgendes Fenster öffnen, wo Sie zwischen IMAP und POP (1) auswählen können. Ist IMAP eingestellt, so werden Ihre E-Mails auf dem Server gespeichert und dort synchronisiert, d.h. sobald Sie eine E-Mail auf Ihrem iPhone löschen, wird sie auch vom Server gelöscht. POP ist genau das Gegenteil, dort müsste die jeweilige E-Mail auf jedem Endgerät einzeln gelöscht werden, d.h. haben Sie Ihren E-Mail-Account auf einem iPhone und einem iPad eingerichtet, müssten Sie die E-Mail zweimal löschen. Ansonsten müssen Sie keine Angaben ändern, sondern mit (2) Weiter bestätigen:
Nun können Sie noch auswählen, ob das Web.de Freemail E-Mail-Konto auch mit Ihren Notizen synchronisiert werden soll. Möchten Sie das nicht, müssen die Option abwählen. Die Einstellungen sichern Sie anschließend:
Sobald Ihre Daten überprüft wurden und das E-Mail-Konto eingerichtet wurde, erscheint es in den Einstellungen:
Sie können jetzt zurück zum Homescreen und Mail öffnen:
Nun können Sie Ihre E-Mails abrufen:
Somit ist auch bereits das Ende der Anleitung erreicht. In den Einstellungen unter Mail, Kontakte, Kalender haben Sie die Möglichkeit, den Datenabgleich zu ändern, d.h. wie oft die E-Mails abgerufen werden sollen. Zudem können Sie eine Freemail Signatur erstellen, aber auch andere nützliche Einstellungen finden Sie dort, daher müssen Sie sich einmal durcharbeiten, um alles Ihren Wünschen nach anzupassen.

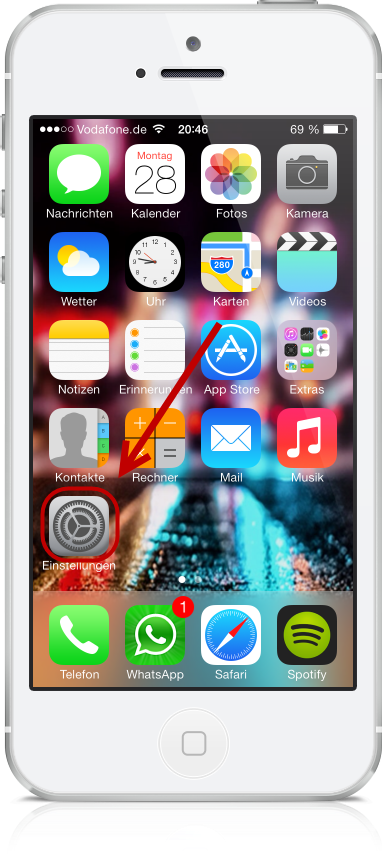
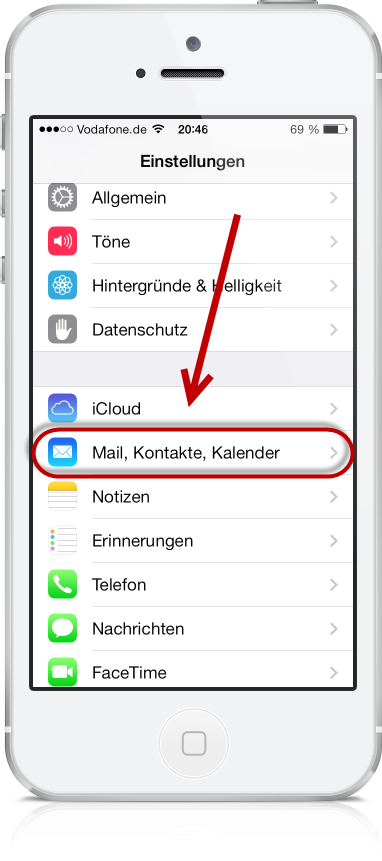
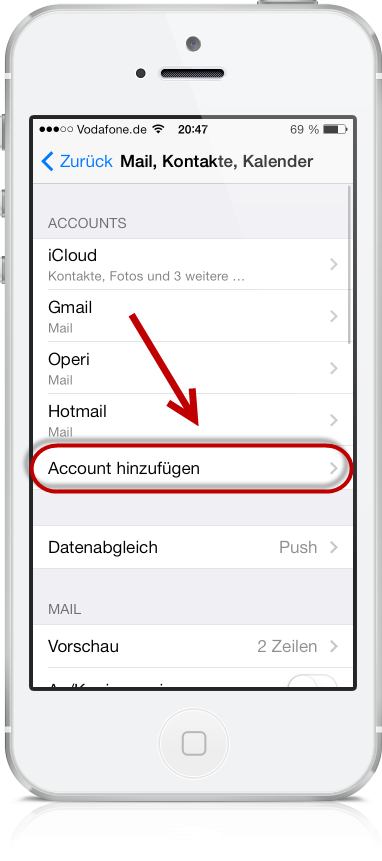
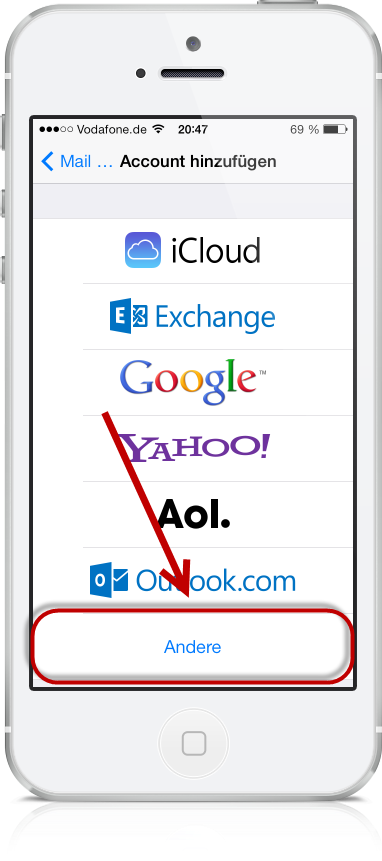
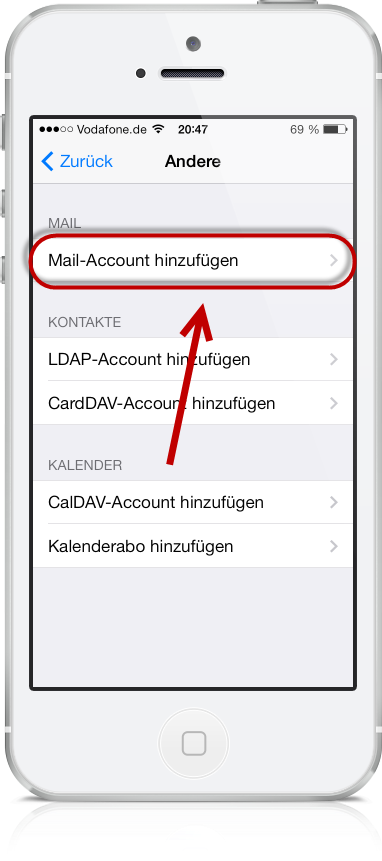
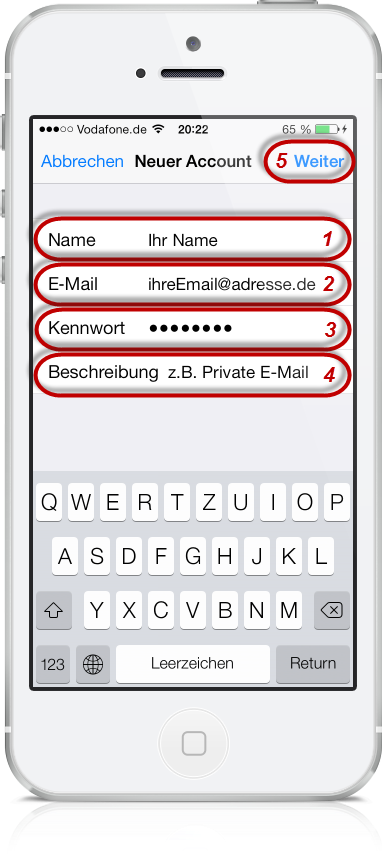
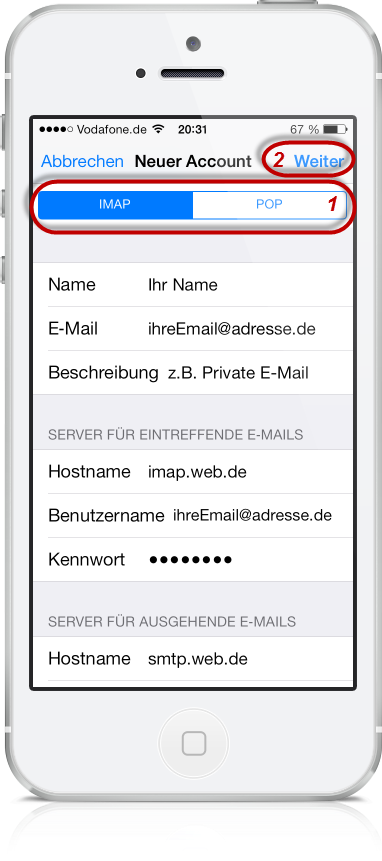
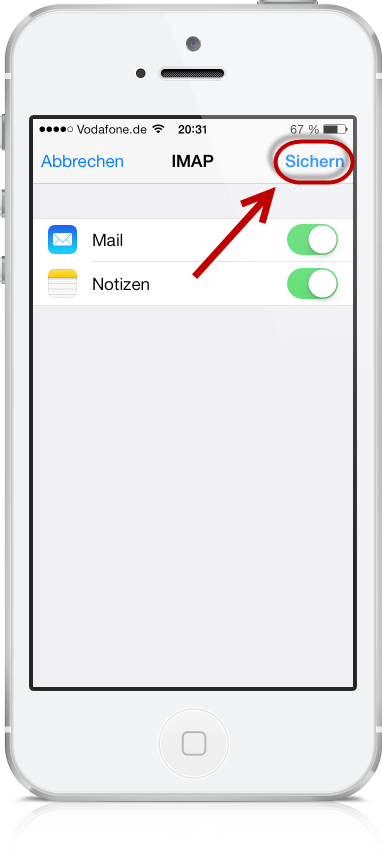
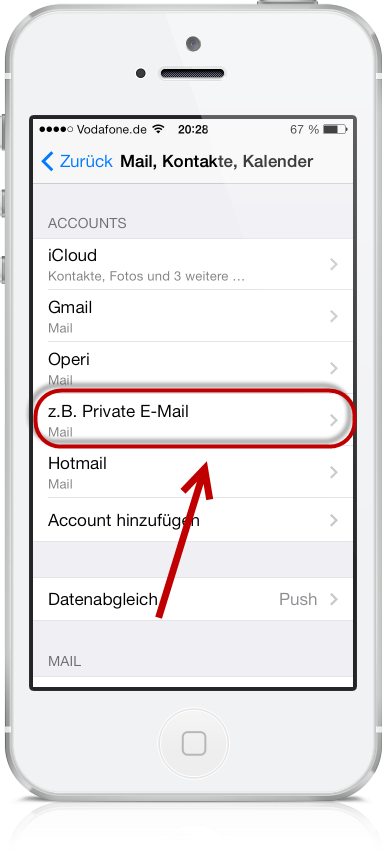
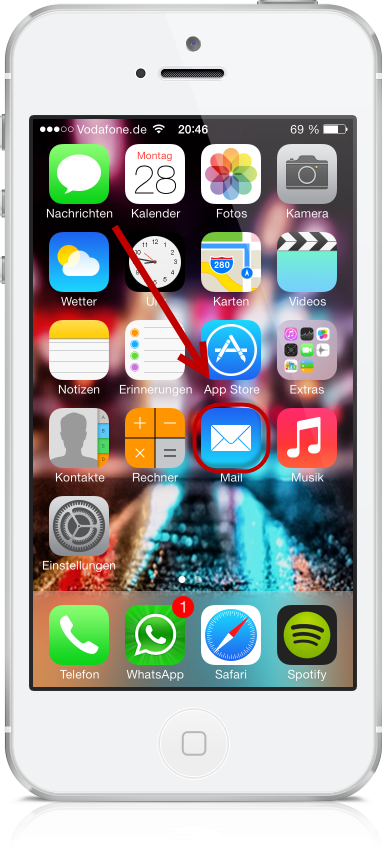

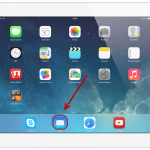
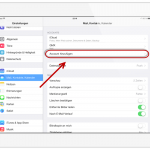
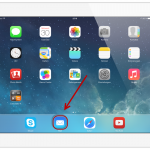
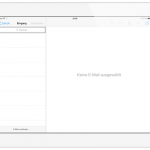
alle eingaben sind richtig (am desktop funkioiert´s auch) aber aufm iphone6+ will´s trotzdem nicht. nach der überpüfung werde ich gepromptet, dass imap.web.de sagt username oder pass falsch sei – diese sind aber 100% korrekt. hast du eine idee, woran das liegen könnte?
danke, viele grüße
Hallo Laszlo, ich habe keine wirkliche Idee, woran es liegen könnte. Kannst du den Port und die Verschlüsselung direkt eingeben? Wenn ja, müsstest du dort Port: 993
und SSL-Verschlüsselung eintragen. Wenn alles nichts hilft, bietet web.de auch eine App für iOS an 😉