Ich musste es selber bitterlich feststellen, ein Video in Microsoft PowerPoint einzufügen, ist zwar einfach aber das Einfügen beinhaltet auch ein paar Hindernisse. Bei meinem gestrigen Vortrag habe ich einen dieser Fehler gemacht, ohne dass er mir bewusst war. Ich speicherte aus Kompatibilitätsgründen meine Präsentation mit der alten Endung ppt ab. Doch mit dieser Version gab es Probleme und das Video konnte auf dem anderen Rechner eben nicht abgespielt werden.
Damit das Dir nicht auch passiert zeige ich Dir, wie Du es richtig einfügst das Video in PowerPoint. Ich selber nutzte PowerPoint 2013 aber mit den anderen Versionen verläuft das Einfügen ähnlich.
Video – So ein Video richtig in PowerPoint einfügen
Wenn Du Dir das Lesen des Tutorials ersparen willst, kannst Du Dir auch gerne das folgende Video anschauen. Dieses zeigt, wie Du ein Video in PowerPoint einfügst, sodass Du es woanders auch präsentieren kannst
Tutorial: Video in PowerPoint einfügen
Es ist denkbar einfach ein Video in PowerPoint einzufügen. Wie der folgende Screenshot zeigt, musst Du im Reiter „Einfügen“ auf „Video“ im rechten Teil des Reiters klicken.
Hier hast Du nun die Wahl entweder ein Video aus dem Internet, wie beispielsweise von YouTube oder Vimeo, einzufügen oder ein Video von Deinen Computer. Für ein Video aus dem Internet benötigst Du natürlich eine Internetverbindung zum Zeitpunkt der Präsentation. Für unseren Zweck wählen wir aber „Video auf meinem Computer…“ aus. Das folgende Fenster öffnet sich.
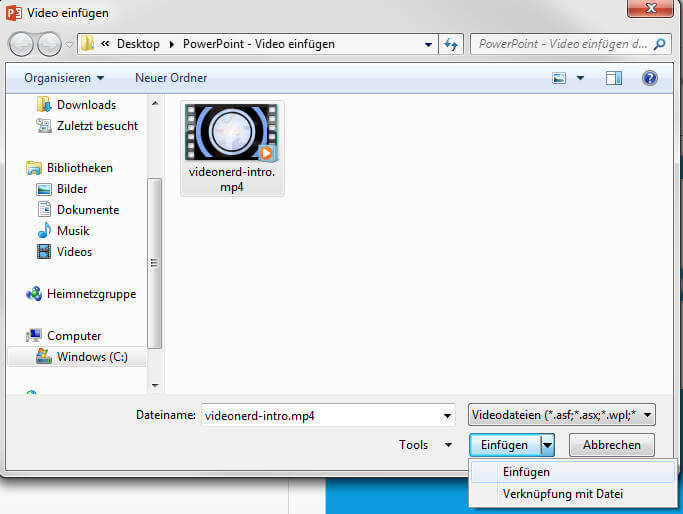 Jetzt musst Du zum richtigen Pfad des Videos navigieren und dieses auswählen. Für das Einfügen des Videos in PowerPoint hast Du jetzt zwei Möglichkeiten.
Jetzt musst Du zum richtigen Pfad des Videos navigieren und dieses auswählen. Für das Einfügen des Videos in PowerPoint hast Du jetzt zwei Möglichkeiten.
- „Einfügen“: Mit dieser Option wird das Video tatsächlich der Präsentation hinzugefügt. Das heißt, wenn Du ausschließlich die Präsentation woanders hinkopierst und dort öffnest, kannst Du das Video normal starten. Nachteil ist, dass die Präsentationsdateigröße gewaltig wächst.
- „Verknüpfung mit Datei“: PowerPoint setzt in diesem Fall nur eine Referenz auf das Video. Du musst es also immer mitkopieren, damit du woanders präsentieren kannst. Dabei sollte das Video immer am selben Ort sein, wie die Präsentation. Die Dateigröße der Präsentation bleibt in diesem Fall klein.
Das war es auch schon!
Fazit
Du siehst, es ist denkbar einfach ein Video in PowerPoint einzufügen. Allerdings solltest Du immer wissen, wie Du deine Videos eingefügt hast und dementsprechend die Videos mitkopieren oder eben nicht.
Lerne aus meinen Fehlern und speichere die Präsentation immer im aktuellen Dateistandard ab. Also speichere als pptx und nicht als ppt. Dies erspart im Zweifelsfall einige Nerven.

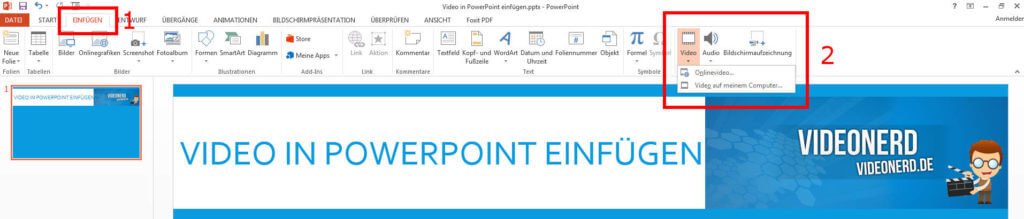

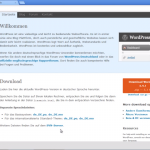
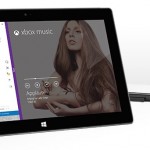

Ein Kommentar