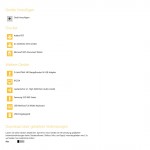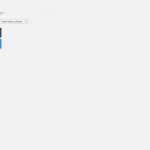Mit dem richtigen Plan ist es gar nicht schwierig, einen Netzwerkdrucker unter Windows 10 einzurichten. Es gibt hier zum einen die Möglichkeit, den Netzwerkdrucker via Windows einzurichten. Zum anderen stellt aber auch die Installation über die Treiber des Netzwerkdruckers eine Möglichkeit dar. Wie der Netzwerkdrucker installiert wird, hängt von den persönlichen Präferenzen ab. Einen besseren oder einen schlechteren Weg der Installation gibt es hier generell nicht.
Hier wird erklärt, wie ein Drucker unter Windows 8.1 installiert wird.
Netzwerkdrucker installieren via Windows 10
Einen Netzwerkdrucker via Windows der Version 10 zu installieren, stellt eigentlich keinen langen Prozess dar. Zunächst muss der Drucker hier natürlich an das Stromnetz sowie das lokale W-LAN-Netz angeschlossen werden. Anschließend muss über das Windows-Logo auf die Rubrik „Einstellungen“ (kleines Zahnrad) geklickt werden.
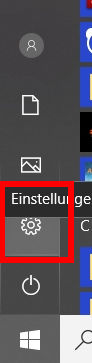
Nun wird auf „Geräte“ und danach auf „Geräte und Drucker“ geklickt.
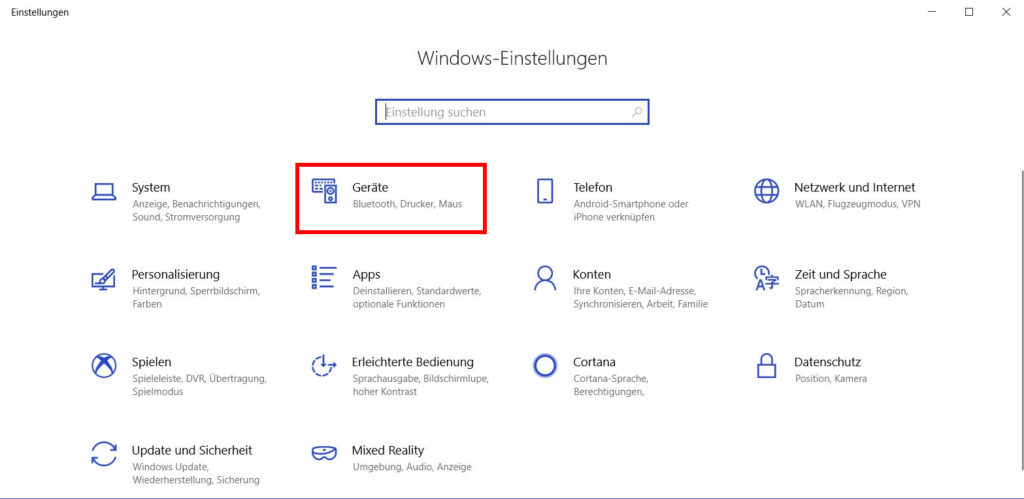
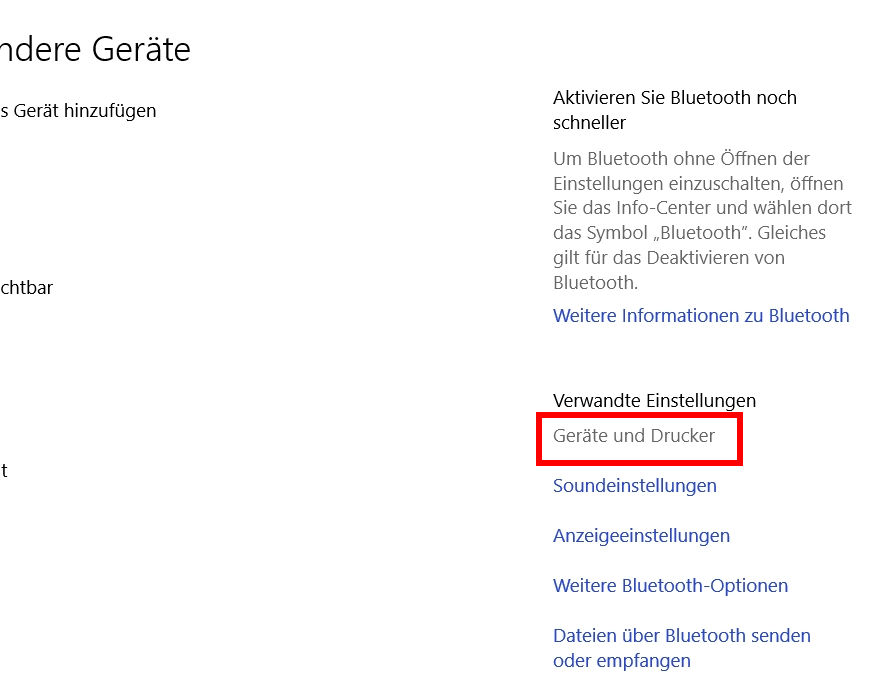
Im nächsten Schritt wird der Reiter „Drucker hinzufügen“ ausgewählt.

Im Normalfall wird der Netzwerkdrucker nun von Windows selbst gefunden. Dieser muss nun nur noch angewählt werden und kann anschließend eingerichtet werden. Die Einrichtung wird dabei von Windows vollautomatisch durchgeführt.
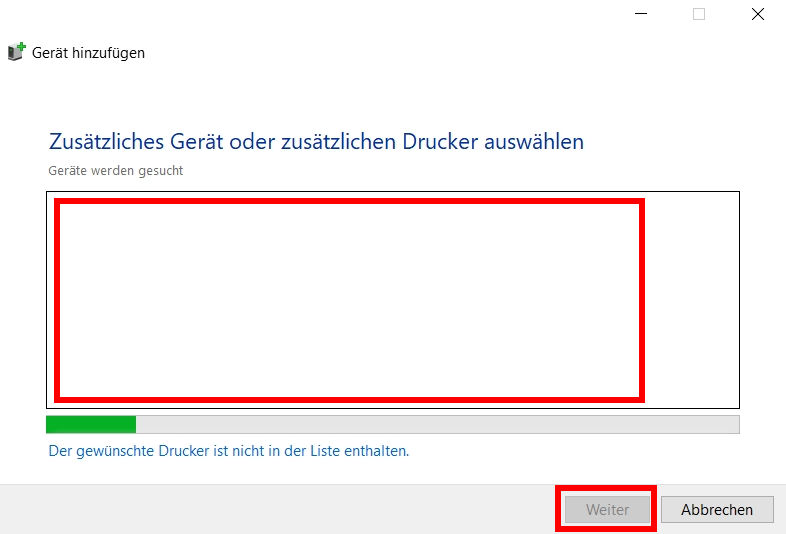
Bei der Installation von einem Netzwerkdrucker via Windows kann es aber auch zu Problemen kommen. Diese stellen zwar nicht die Regel dar, sollten allerdings dennoch in Betracht gezogen werden: Zum einen kann es dazu kommen, dass der Drucker nicht in der Liste der verfügbaren Drucker angezeigt wird. Ist dies der Fall, so sollte der Navigationspunkt „Der gewünschte Drucker ist nicht aufgelistet“ angewählt werden. Anschließend wird die Option „Drucker unter Verwendung einer TCP/IP-Adresse oder eines Hostnamens hinzufügen“ ausgewählt.
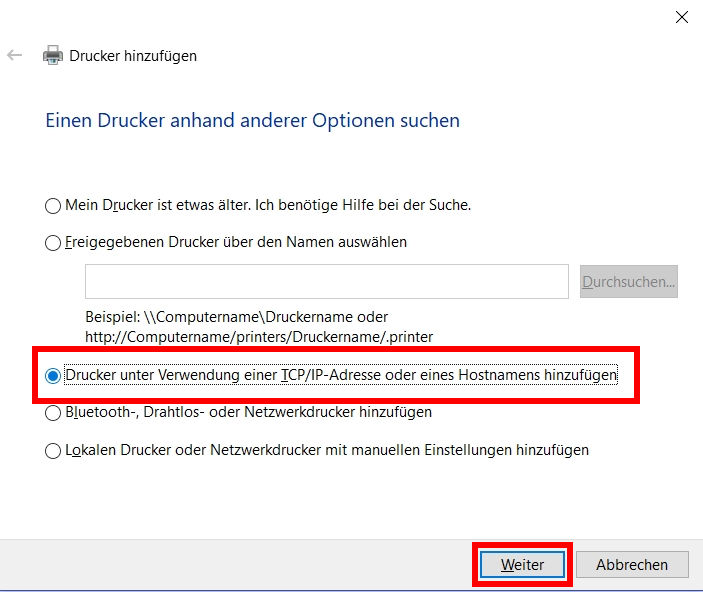
Hier muss nun die IP-Adresse des Netzwerkdruckers angegeben werden. Der Drucker wird nun in der Regel von Windows erkannt. In einem nächsten Fenster muss nun nur noch der Treiber des Druckers manuell installiert werden.
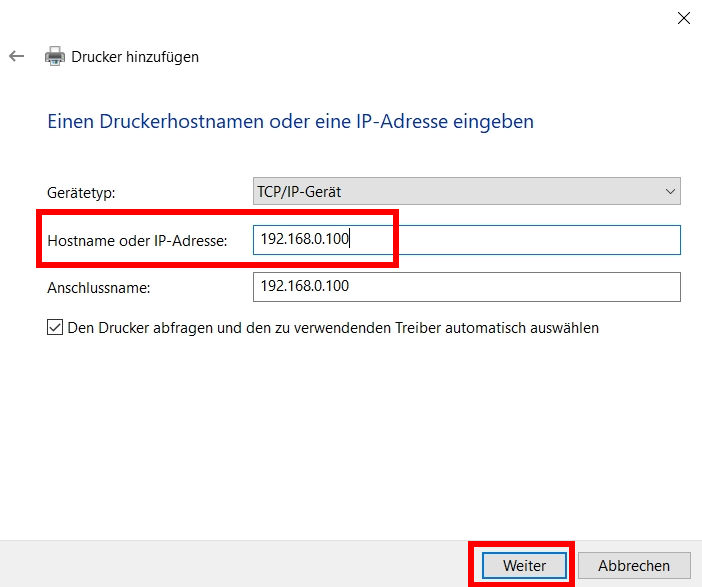
Oftmals befindet sich dieser nicht in der vorhandenen Liste an Treibern. Um den passenden Treiber zu finden und zu installieren, muss nun einfach die Option „Windows Update“ ausgewählt werden. Nach einigen Minuten erscheinen alle verfügbaren Treiber in der Liste. Aus dieser kann nun der passende Treiber ausgewählt – und installiert werden.
Netzwerkdrucker installieren via Hersteller-Treiber des Druckers
Wer via Windows keinen Drucker installieren kann, kann für die Einrichtung des Netzwerkdruckers auch die Treiber des Herstellers anwenden. Kann der jeweilige Netzwerkdrucker nicht direkt via Windows installiert werden, so stellt diese Variante der Einrichtung oftmals die schnellere Variante dar. Zunächst wird dazu auf die offizielle Webseite des Herstellers des Druckers zugegriffen. In der Regel befindet sich auf dieser eine Rubrik wie „Support“, „Downloads“ oder „Treiber“. Unter einer dieser Rubriken lassen sich in der Regel die Treiber für den Drucker finden, welcher eingerichtet werden soll. Hierbei sollte genau auf die Bezeichnung des Druckers geachtet werden. Werden aus Versehen andere Treiber installiert, so kann dies zu Problemen führen. Teilweise werden auf den Webseiten von Drucker-Herstellern auch Treiber-Pakete angeboten, welche zunächst heruntergeladen werden müssen. Werden diese ausgeführt, so muss der richtige Treiber für den vorhandenen Drucker ausgewählt werden. In der folgenden Seite wird aufgezeigt, wo die jeweiligen Treiber bei den Herstellern gefunden und installiert werden können: https://www.prindo.de/Magazin/. Echt sehr übersichtlich und praktisch.
Bei der Installation der Drucker-Treiber erfolgt nun der wichtigste Schritt: Hier wird meist abgefragt, wie der Drucker angeschlossen werden soll. Dies kann zum einen per USB-Anschluss und zum anderen per Netzwerk erfolgen. Natürlich wird hier das Netzwerk ausgewählt, da es sich um einen Netzwerkdrucker handelt. Oftmals gibt es bei dem Anschluss via Netzwerk zwei weitere Möglichkeiten. Auf der einen Seite lässt sich der Drucker via Peer-to-Peer anschließen. Auf der anderen Seite lässt sich dieser aber auch als Druckserver anschließen. In einem privaten Haushalt ohne Server sollte stets der Anschluss via Peer-to-Peer ausgewählt werden. Als Druckserver wird ein Netzwerkdrucker meist im gewerblichen Betrieb verwendet. Zuletzt muss nur noch die IP-Adresse des Druckers angegeben werden, damit dieser im Netzwerk gefunden werden kann. Die Installation kann nun beendet werden. Anschließend sollte sich der Netzwerkdrucker in der Liste der Drucker und Geräte unter Windows 10 befinden.