In diesem Artikel wird gezeigt wie man die GMX SSL Verschlüsselung in Outlook einrichten kann. Zu diesem Thema kommt es, da die großen Provider immer mehr auf Sicherheit setzen. Dies liegt unumstritten daran, dass viele Nutzer das Vertrauen durch die NSA Affären verloren haben. So steuern die großen Anbieter wie GMX oder auch T-Online dagegen und wollen zu mindestens den E-Mail Verkehr sicherer machen.
GMX SSL Verschlüsselung in Outlook über die Systemsteuerung
Natürlich kann gezeigt werden wie man die GMX SSL Verschlüsselung in Outlook 2003, 2007, 2010 und 2013 einrichtet. Von Version zu Version ändert sich hier aber das Anfangsmenü etwas. Aus diesem Grund wird die Einrichtung über die Systemsteuerung gezeigt. Hier sind die Wege gleich und gelten somit für alle Outlook Versionen.
Dabei kann man mit dieser Anleitung natürlich auch ein komplett neues GMX Konto in Outlook einrichten. Hier wird aber speziell gezeigt, wie man die bisherige GMX Einrichtung mit ein paar kleinen Eingaben auf SSL umstellen kann.
Mail Einstellungen
Hinweis: Bevor man die folgenden Einstellungen vornehmen kann, muss Outlook geschlossen werden.
Zuerst muss man in die Mail Einstellungen gehen. Dazu ruft man die Systemsteuerung auf und öffnet den Punkt „E-Mail“ bzw. „Mail“. Im nun erscheinenden Fenster klickt man oben auf den Button „E-Mail-Konten …“. Hier wählt man dann das GMX Konto aus, entweder mit einem Doppelklick oder über den Punkt „Ändern“, nachdem man das GMX Konto markiert hat.
Postausgangsserver
Falls im neuen Fenster „Konto ändern“ noch der alte Postausgangsserver vermerkt ist, so muss dieser von
smtp.gmx.de
auf
mail.gmx.de
geändert werden.
Weitere Einstellungen
Hat man dies gemacht, so wählt man den Button „Weitere Einstellungen“ an. Jetzt erscheint ein kleines Fenster, indem man zum letzten Reiter „Erweitert“ navigiert.
Unter diesem Reiter muss der Haken bei „Server erfordert eine verschlüsselte Verbindung (SSL)“ gesetzt werden, worauf sich der Port (Zahl) hinter „Posteingangsserver POP3)“ auf 995 ändert.
Anschließend muss manuell der Port hinter „Postausgangsserver (SMTP)“ auf 465 geändert werden. Nun muss noch eine letzte Änderung vorgenommen werden. Im Dropdown-Menü hinter „Verwenden Sie den folgenden verschlüsselten Verbindungstyp“ muss der Eintrag „SSL“ ausgewählt werden.
Abschließen
Nun kann man dieses Fenster mit einem Klick auf „OK“ schließen. Im Fenster „Konto ändern“ klickt man nun auf „Weiter“ um die vorgenommenen Einstellungen testen zu lassen und die Konfiguration zu beenden.
Nun haben Sie die GMX SSL Verschlüsselung in Outlook eingerichtet.

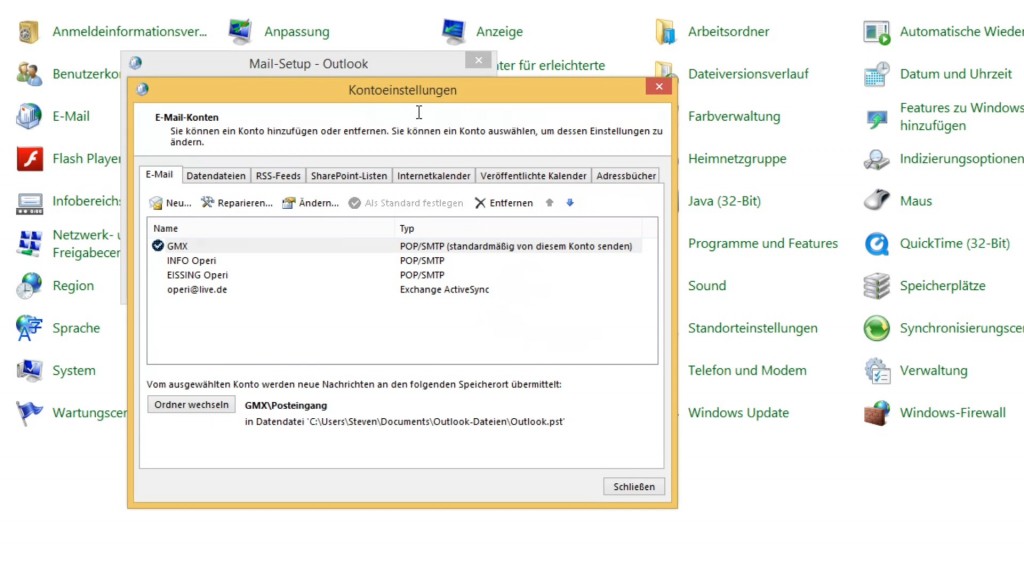
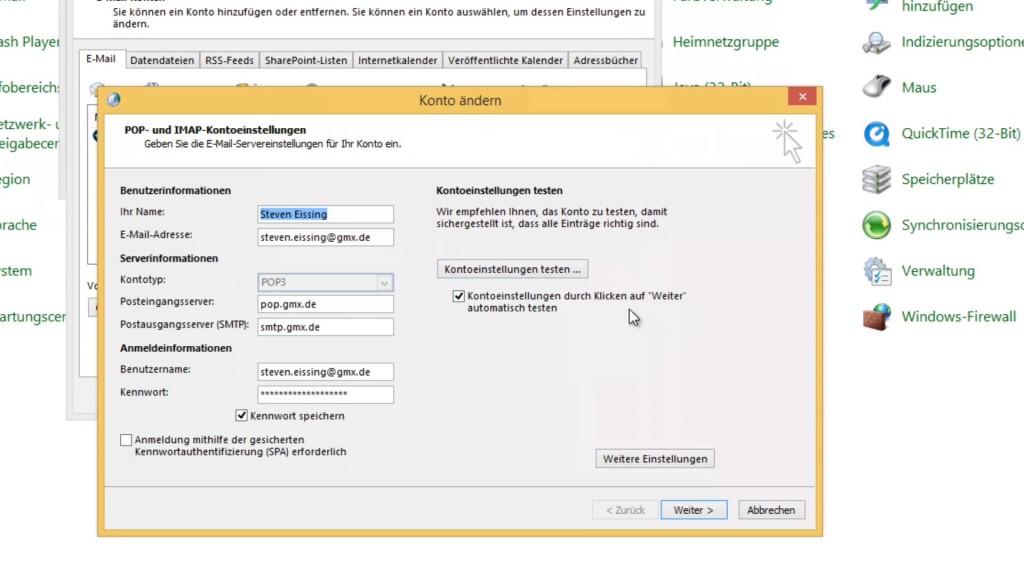
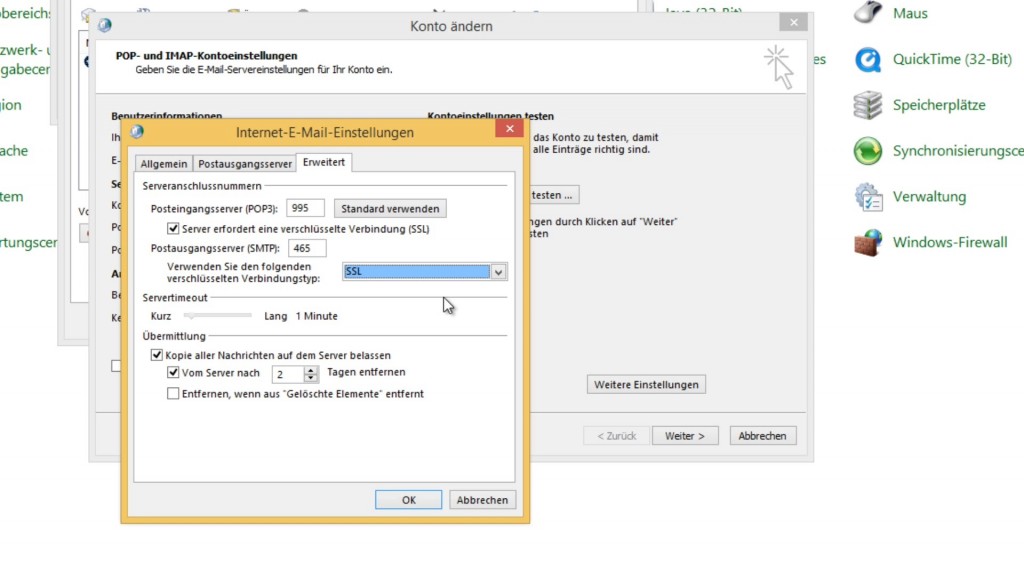
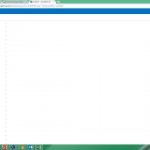
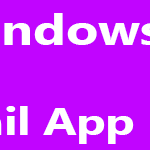

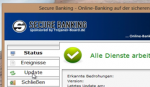
Ich finde das vorallem mehr Unternehmen ein Verschlüsselungsprogramm für Email verwenden sollten! Im Internet bis ich auf das Programm gpg4o von Giegerich und Partner gestoßen. Das ist ein Verschlüsselungsprogramm das sehr einfach zu installieren und auch einfach zu benutzen ist. Hier gibt es weitere Informationen dazu: giepa.de/produkte/gpg4o/