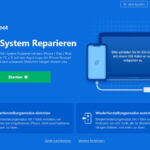Wenn Sie sich in einer ähnlichen Situation befinden und nach Möglichkeiten suchen, beschädigte Videodateien zu reparieren, dann haben Sie Glück, denn Sie sind an der richtigen Stelle gelandet. Lesen Sie weiter, um mehr über die soliden Lösungen zu erfahren, die auf dem mp4-Reparaturmarkt verfügbar sind, mit einem besonderen Blick auf die schnellen. Wir sprechen dabei von Tenorshare 4DDiG.
Methode 1: Korrumpierte Videodateien mit Tenorshare 4DDiG reparieren
Tenorshare 4DDiG ist in der Lage, gelöschte Dateien, wie gelöschte TikTok-Videos wiederherzustellen und beschädigte Dateien wie Bilder, Videos, Audios oder Dokumente zu reparieren. Jeder hat beispielsweise versehentlich ein Dokument gelöscht oder eine Datei geöffnet und den Fehler „Beschädigte Datei“ erhalten.
Sie müssen wissen, dass diese Arten von Programmen effektiv sind, wenn sie richtig eingesetzt werden. Wenn eine MP4-Datei beschädigt ist, wird sie auf der Festplatte oder dem USB-Stick genau in der Zuordnungstabelle des Dateisystems gespeichert, bis sie von anderen heruntergeladenen, erstellten oder gelöschten Dateien überschrieben wird. Das bedeutet, dass Sie auch das Herunterladen anderer Dateien vermeiden oder sofort mit der Wiederherstellung fortfahren sollten.
Mit Tenorshare 4DDiG können Sie beschädigte Videodateien in wenigen einfachen Schritten wiederherstellen. In diesem Abschnitt werden wir sehen, wie es geht, aber zuerst wollen wir sehen, welche Vorteile die Verwendung dieser Software hat.
- Es ist dank einer sehr intuitiven Benutzeroberfläche sehr einfach zu bedienen.
- Sie können mehr als eine Videodatei gleichzeitig reparieren.
- Unterstützt mehrere Formate, einschließlich MOV, MP4, 3GP und M4V
- Es unterstützt auch die Datenreparatur von einem externen Speicher, wie beispielsweise der Micro-SD-Karte Ihrer Kamera.
Sehen wir uns also an, wie Sie mit der Reparatur beschädigter mp4-Dateien fortfahren.
- Laden Sie zuerst die Tenorshare 4DDiG-App herunter und starten Sie sie. Auf dem Hauptbildschirm müssen Sie die Option Videoreparatur auswählen, die sich links vom Hauptbildschirm befindet.
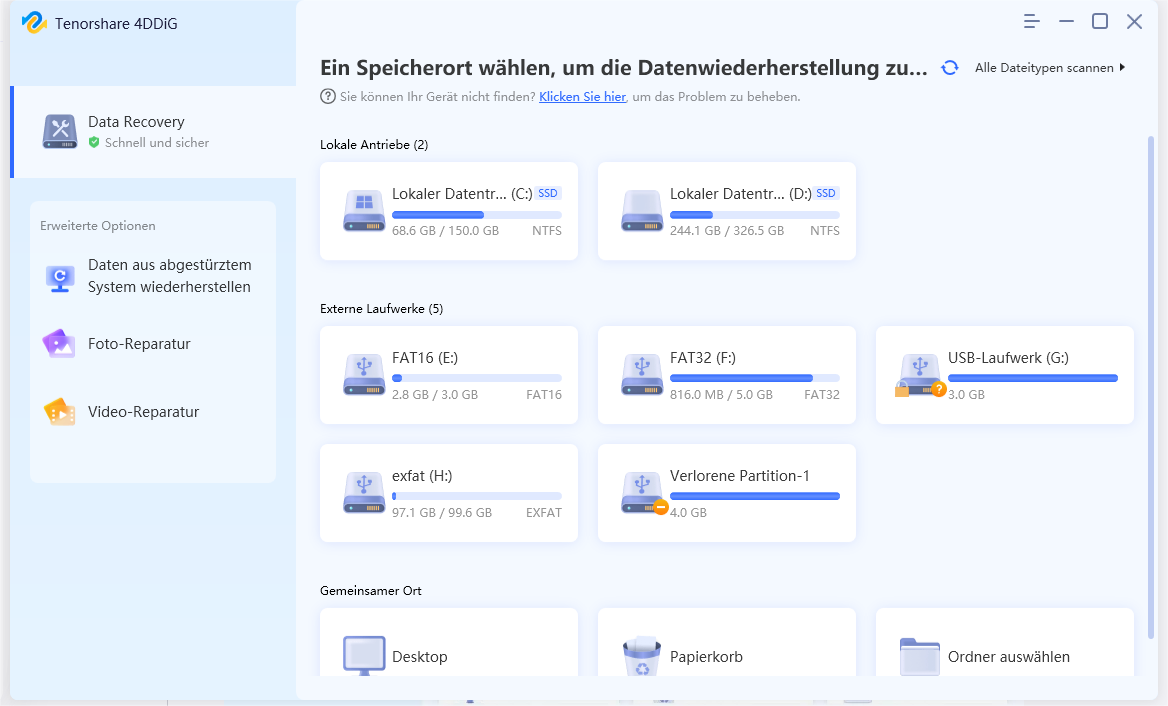
- Fügen Sie nun die beschädigten Videos hinzu, die Sie reparieren möchten, und klicken Sie auf die Schaltfläche Reparieren, um den Reparaturvorgang des beschädigten Videos zu starten. Sobald der Reparaturvorgang abgeschlossen ist, können Sie eine Vorschau des reparierten Videos anzeigen.
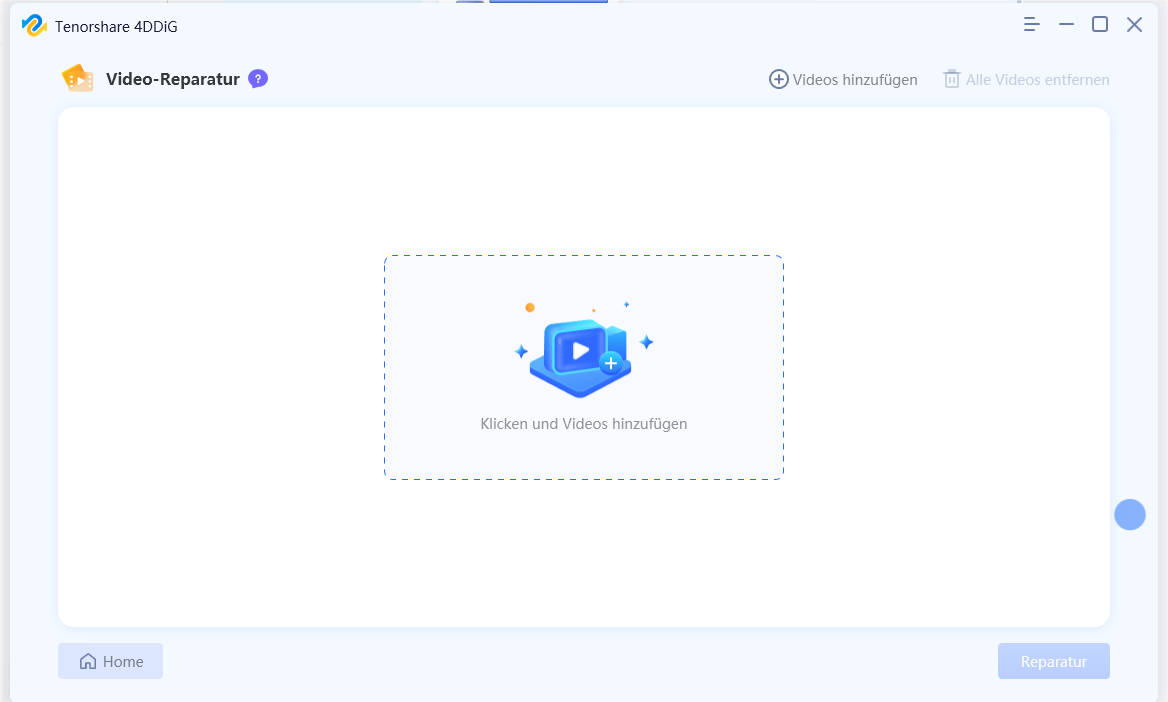
- Exportieren Sie das reparierte Video an einen Ort Ihrer Wahl und das war’s.
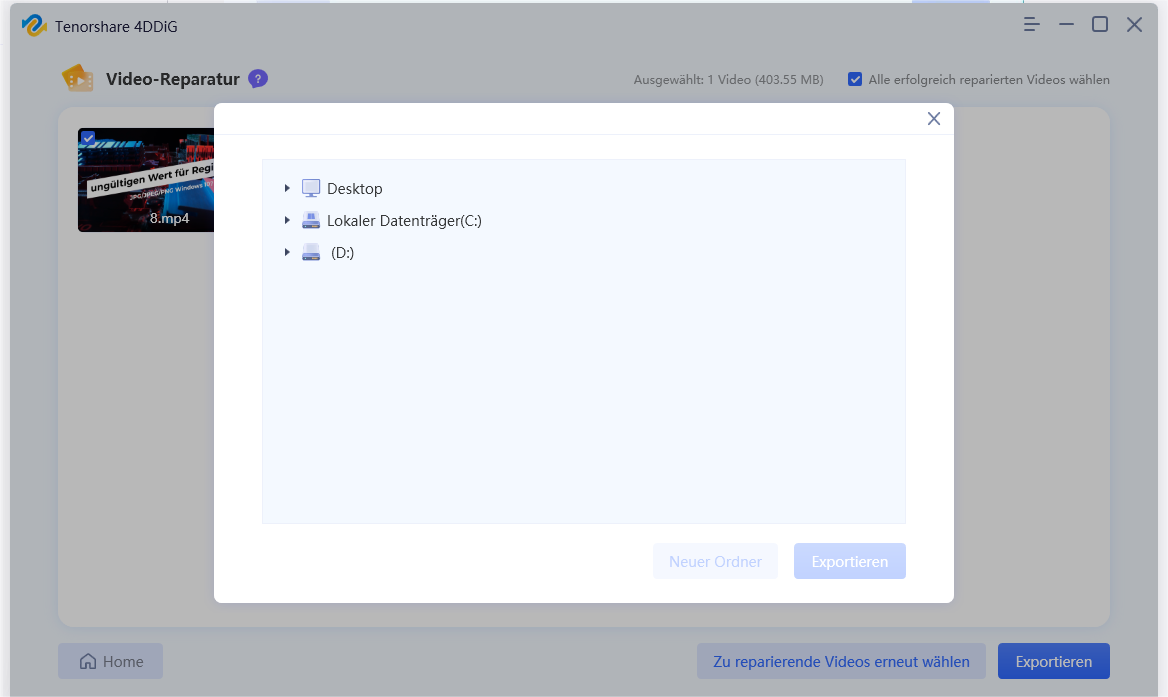
Wie Sie sehen, ist Tenorshare 4DDiG sehr einfach zu bedienen und ermöglicht es Ihnen, beschädigte Videodateien in wenigen einfachen Schritten zu reparieren. Unten sehen wir einige alternative Methoden, aber die, die wir empfehlen, ist definitiv Tenorshare 4DDiG.
Methode 2.Reparieren Sie beschädigte Videodateien mit der kostenlosen Online-Videoreparatur
Videodateien können aufgrund technischer und mechanischer Probleme oder aufgrund menschlicher Fehler beschädigt werden. Heutzutage werden Videos nicht nur zu Unterhaltungszwecken erstellt, sondern oft als Business-Tool oder als Unterstützung zur Bewahrung von Familienerinnerungen verwendet. Um den Verlust wichtiger Materialien zu vermeiden, ist es wichtig, ein geeignetes Werkzeug zu haben, das uns hilft, beschädigte Videodateien zu reparieren.
Glücklicherweise denkt Tenorshare auch darüber nach und stellt das Tenorshare 4DDiG Online Video Repair Tool zur Verfügung. Es ist ein sehr leistungsfähiges Tool, mit dem Sie Ihre Videodateien reparieren können, ohne unbedingt die Software herunterladen zu müssen. So funktioniert das Ganze:
- Gehen Sie zuerst auf die im letzten Absatz genannte Seite und starten Sie die kostenlose Online-Videoreparatur. Klicken Sie auf das Zeichen auf der Schaltfläche, um die beschädigten Videos hochzuladen, und klicken Sie schließlich auf Start.
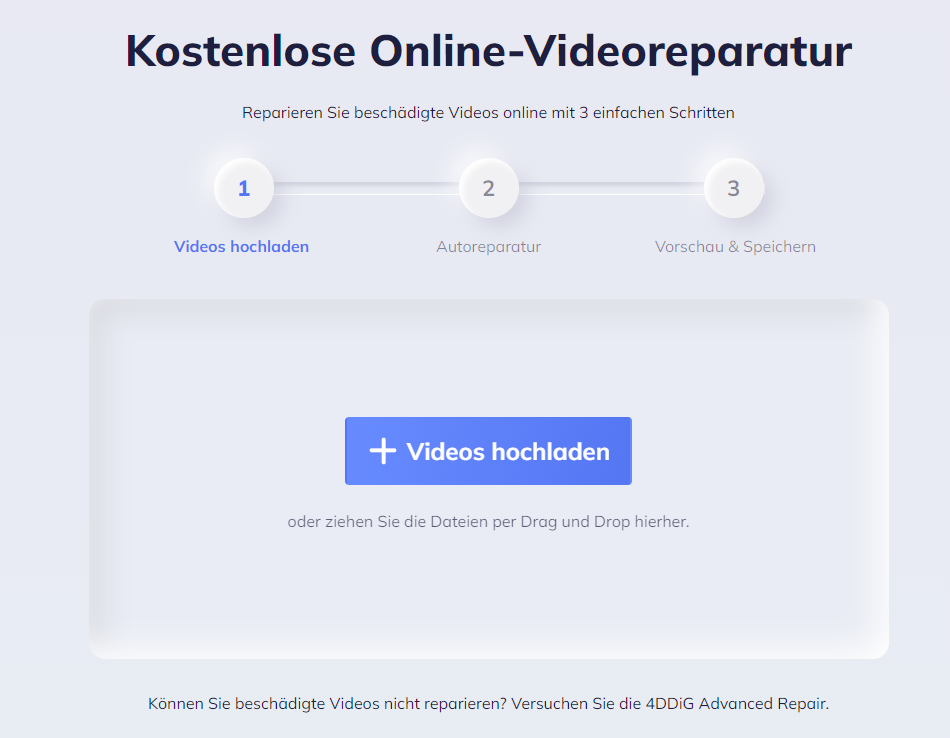
- Nach dem Start des Tools wird die automatische Reparatur gestartet, um die Videodatei zu reparieren. Warten Sie, bis die Reparatur abgeschlossen ist. Der Vorgang kann je nach Größe der zu reparierenden Videodatei einige Minuten dauern.
- Sobald die Reparatur abgeschlossen ist, können Sie eine Vorschau des reparierten Videos anzeigen und es an Ihren bevorzugten Speicherort herunterladen. Wie Sie sehen können, ist das Verfahren sehr einfach.
Methode 3. Videodatei mit VLC replizieren
Vermutlich jeder hatte schon Mal Videodateien auf seinem Computer, die nicht geöffnet werden können, weil sie beschädigt waren. Dies unterscheidet sich von der ebenso häufigen Situation von Videodateien, die sich nicht öffnen lassen, weil sie eine Erweiterung haben, die vom Standardprogramm für die Multimedia-Wiedergabe nicht unterstützt wird.
Wenn das Video beschädigt ist, wird uns normalerweise auch eine Warnung mit dieser Information angezeigt, wenn wir versuchen, es zu öffnen. In diesem Beitrag werden wir zeigen, wie Sie in vielen Fällen beschädigte Dateien mit dem Programm VLC Media Player wiederherstellen können, das einer der am häufigsten verwendeten und flexibelsten Multimedia-Player ist. VLC erledigt neben seiner Hauptaufgabe, der Audio- und Videowiedergabe hervorragend, auch zahlreiche weitere Features und kann auf zahlreiche Plugins zählen.
Unter den Funktionen von VLC gibt es auch eine, mit der Sie beschädigte Videodateien reparieren können. Und so funktioniert das Ganze:
- Stellen Sie zunächst sicher, dass Sie VLC auf Ihrem PC installiert haben und öffnen Sie die App. Klicken Sie auf die Registerkarte Medien. Eine Liste wird angezeigt. Wählen Sie aus der Liste der Optionen die Option Konvertieren/Speichern, um fortzufahren.
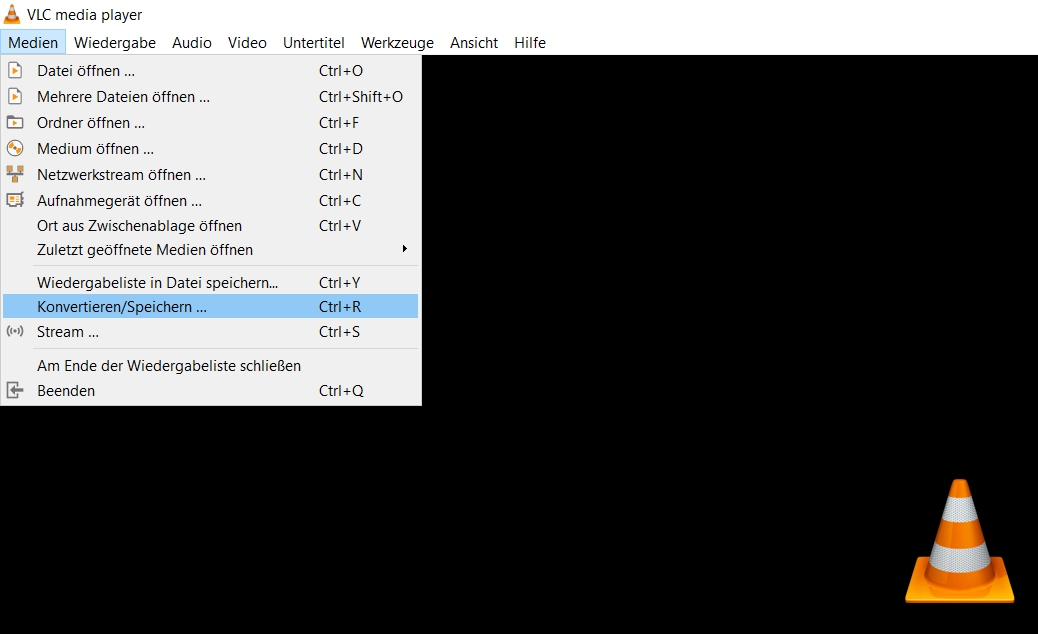
- Das Konvertierungsfenster wird geöffnet. Fügen Sie im Konvertierungsfenster das beschädigte Video hinzu und klicken Sie auf Konvertieren, um es in eine .AVI-Datei zu konvertieren. Es erscheint ein Einstellungsfenster, in dem Sie die Konvertierungseinstellungen für Ihre beschädigte Datei anpassen oder bestätigen müssen. Nachdem Sie die Exporteinstellungen der beschädigten Datei geändert haben, klicken Sie auf Start, um fortzufahren.
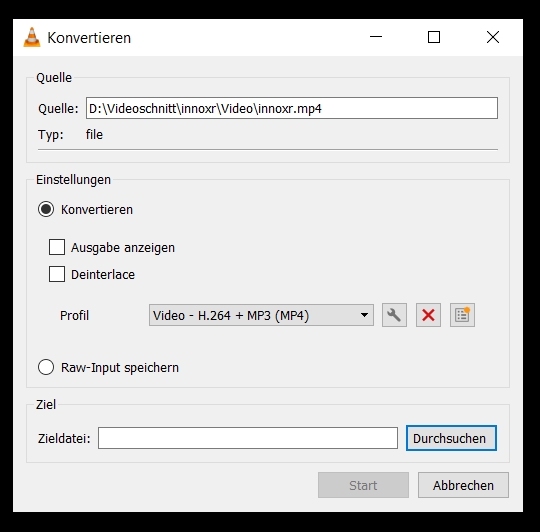
- Sobald die Konvertierung abgeschlossen ist, gehen Sie zur Registerkarte Extras und wählen Sie die Option Einstellungen. Gehen Sie zum Abschnitt „Eingabe / Codec“ und wählen Sie „Immer reparieren“ in der Option Beschädigte oder unvollständige AVI-Datei. Klicken Sie an dieser Stelle auf Speichern, um Ihre reparierte Datei zu speichern.
Wie kann man die Beschädigung von Videodateien vermeiden?
Nachdem wir nun gesehen haben, wie beschädigte Videodateien repariert werden, sehen wir uns einige Tipps an, die Sie befolgen können, um zu verhindern, dass dieses Problem erneut auftritt.
- Installieren Sie Antivirus-Software auf Ihrem System. Das Problem könnte ein Virus sein, der Ihre Videodatei beschädigt hat.
- Externes Laufwerk vorsichtig in den Computer einlegen/auswerfen.
- Vermeiden Sie Unterbrechungen, während die Videodatei verschoben, kopiert oder bearbeitet wird.
- Stellen Sie sicher, dass Sie Sicherungskopien von Videodateien haben, die Sie auf mehr als einem Sicherungsmedium bearbeiten.
- Arbeiten Sie an der Kopie der ursprünglichen Videodatei
- Richtiges Übertragen von Videomaterial zwischen Geräten
- Vermeiden Sie unerwartete Abschaltungen, indem Sie für eine zuverlässige elektrische Verbindung sorgen.
Zusammenfassung
Im vorherigen Absatz haben wir gesehen, wie man Videobeschädigungen vermeidet. Im Falle einer Videobeschädigung können Sie jedoch immer auf Tenorshare 4DDiG vertrauen. Es ist ein sehr sicheres und effektives Werkzeug, um beschädigte Videodateien zu reparieren.

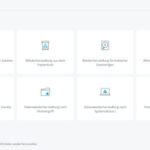
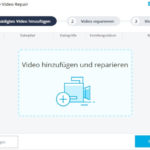
![Gelöschte Dateien bei Mac OS wiederherstellen [Video] Dateien zurücklegen](https://videonerd.de/wp-content/uploads/2015/08/dateien-im-papierkorb-wiederherstellen-150x150.png)