Heutzutage ist die Internet-Kriminalität sehr hoch, so dass im World Wide Wibe höchste Vorsicht geboten ist. Ob beim Online-Banking oder beim Online-Shopping: überall lauern Gefahren und diese sind meist unberechenbar. So kann schnell mal eben das Bankkonto leer geräumt werden. Auch beim Versenden von E-Mails muss man heutzutage aufpassen. Insbesondere beim Versenden von privaten Daten, wie z.B. Bankverbindungen oder Kopien von Ausweisen. Ihre E-Mail kann sehr schnell abgefangen werden. Damit dies nicht passiert, kann man seine E-Mails verschlüsseln, so dass diese nicht in fremde Hände geraten. Wie man sich OpenPGP auf Windows einrichtet, erklären wir in diesem Artikel. Im letzten Artikel unserer Reihe sichere E-Mail-Kommunikation mit OpenPGP zeigten wir Ihnen die Vorteile und die Funktionsweise der kostenlosen Software auf und jetzt geht es an die Installation der notwendigen Softwarepakete und Plugins.
Was wird alles für OpenPGP benötigt?
Zunächst einmal benötigen wir selbstverständlich eine E-Mail-Adresse. Diese kann man sich innerhalb weniger Minuten erstellen. Ich bevorzuge Google Mail als E-Mail-Anbieter. Um sich dort eine E-Mail-Adresse zu erstellen, besucht man diese Website. Es sollte sich folgendes Fenster öffnen, wo Sie Ihre Daten samt Wunsch-E-Mail-Adresse eintragen können:
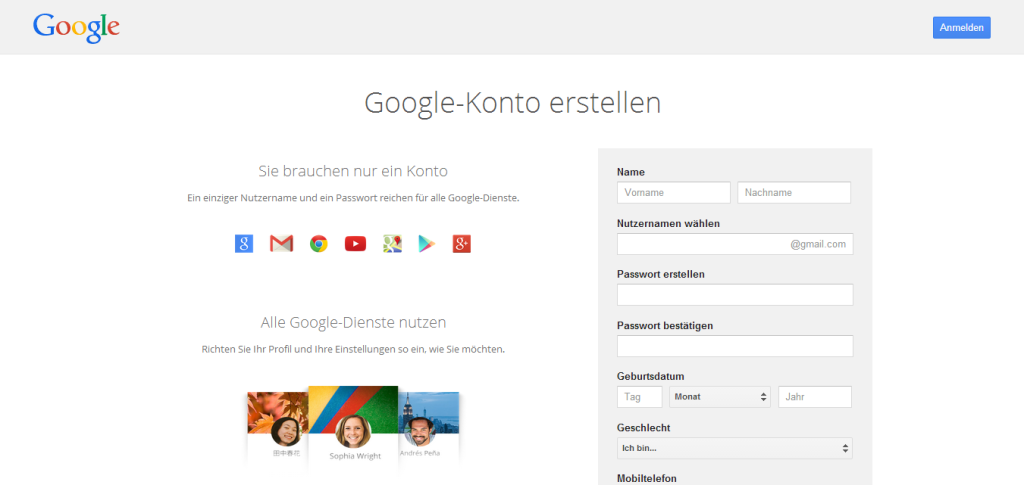 Nachdem Sie Ihre Daten eingetragen haben, befolgen Sie die weiteren Schritte, bis Ihre E-Mail-Adresse registriert wurde.
Nachdem Sie Ihre Daten eingetragen haben, befolgen Sie die weiteren Schritte, bis Ihre E-Mail-Adresse registriert wurde.
Als nächstes wird die Software GnuPG benötigt, die hier heruntergeladen werden kann.
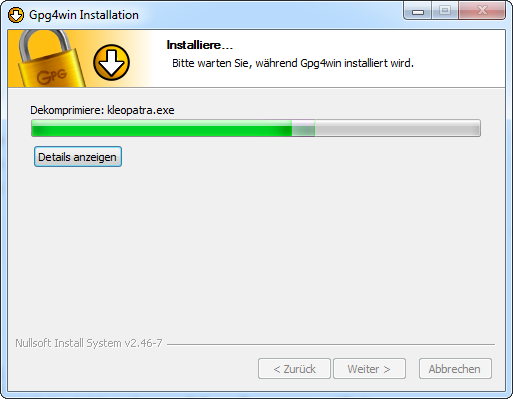
Nach dem Download sollte sich die Datei gpg4win-2.2.1.exe auf Ihrem Desktop oder an dem von Ihnen ausgewählten Ort befinden. Durch einen Klick startet die Installation. Als Installationssprache wählen Sie Deutsch aus und bestätigen mit „Weiter“. Alle weiteren Fenster bestätigen Sie ebenfalls mit „Weiter“, so dass die Software am Ende installiert wird. Installationsfortschritt können Sie dann beobachten.
Nun steht der Download sowie die Installation von Mozilla Thunderbird an. Die Software laden Sie sich am Besten hier herunter.
Auch hier befolgen Sie alle Schritte der Installation, bis Thunderbird installiert wurde. Die Installation sollte Ihnen keine Schwierigkeiten bereiten. Die Einrichtung der E-Mail-Adresse überspringen Sie zunächst, diese wird beim ersten Start von Thunderbird vorgenommen.
Nach der Installation von Thunderbird starten Sie die Software und klicken anschließend auf E-Mail unter „Neues Konto erstellen“, um Ihr E-Mail-Konto für OpenPGP einzurichten: 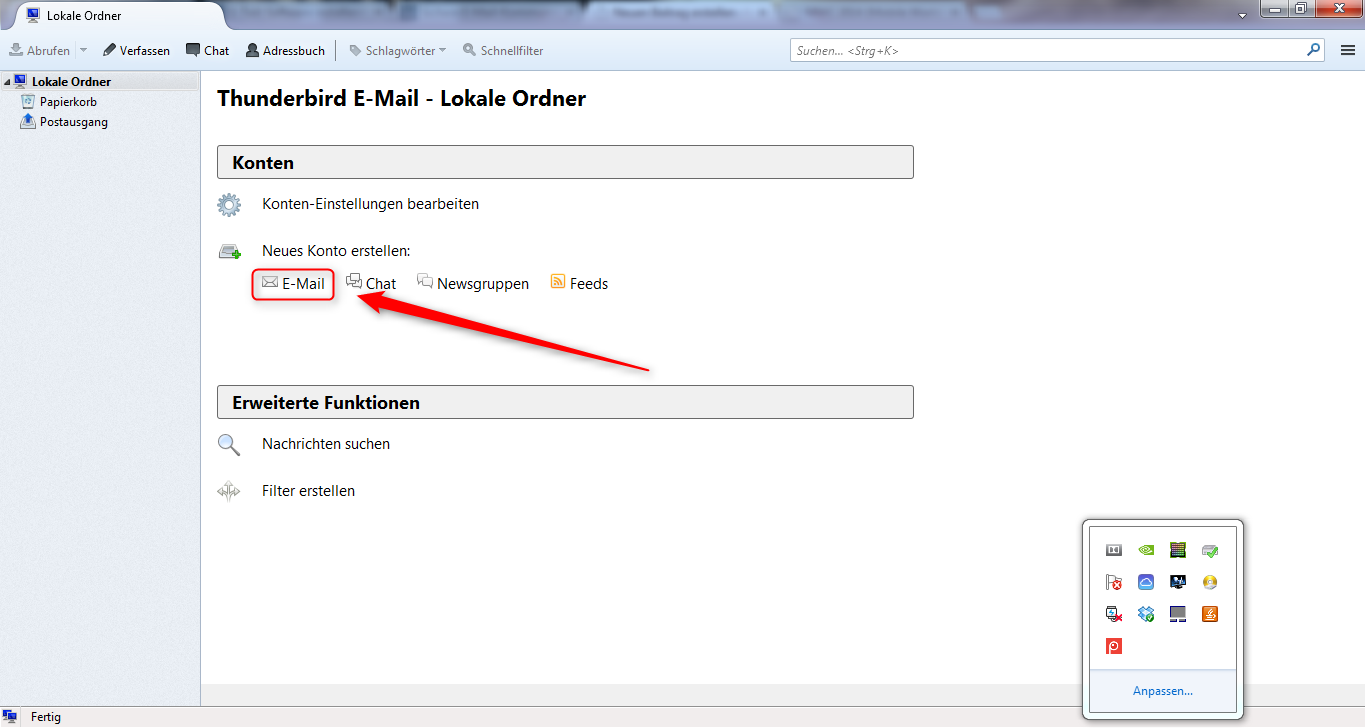
Danach öffnet sich ein Fenster, welches Sie – wie auf der Abbildung gezeigt – überspringen:
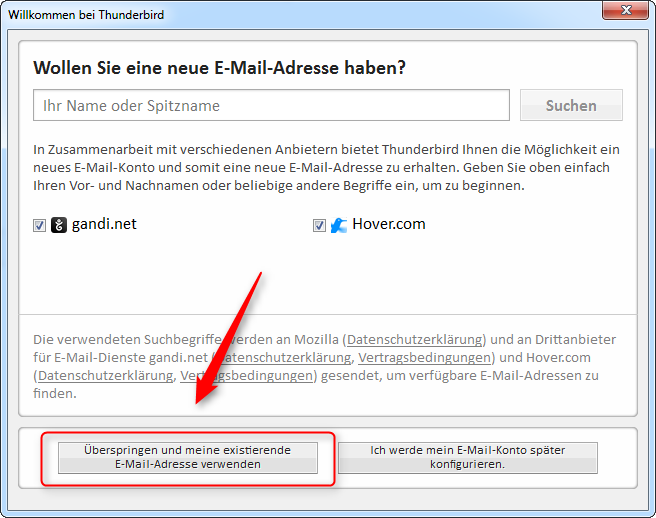 Anschließend öffnet sich folgendes Fenster, in dem Sie Ihren Namen (1), Ihre E-Mail-Adresse (2) sowie das Passwort des E-Mail-Accounts (3) eingeben können. Ihre Eingaben bestätigen Sie anschließend mit „Weiter“ (4):
Anschließend öffnet sich folgendes Fenster, in dem Sie Ihren Namen (1), Ihre E-Mail-Adresse (2) sowie das Passwort des E-Mail-Accounts (3) eingeben können. Ihre Eingaben bestätigen Sie anschließend mit „Weiter“ (4):
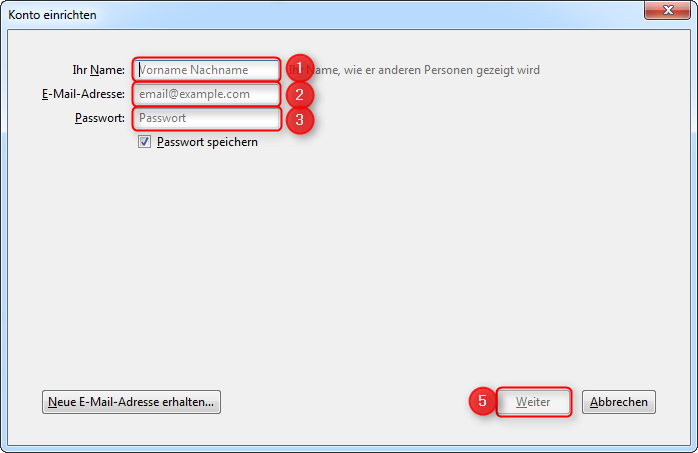 Im nächsten Fenster haben Sie die Wahl zwischen IMAP und POP3. Auf OpenPGP haben diese beiden Einstellmöglichkeiten keine Auswirkung. Bei IMAP brauchen Sie Ihre E-Mails nicht mehrmals zu löschen, wenn Sie diese z.B. auf drei unterschiedlichen Geräten abrufen. Löschen Sie eine E-Mail auf Gerät 1, so wird die E-Mail auch auf Gerät 2 und 3 gelöscht. Die Nachrichten werden somit auf dem Server gespeichert. Bei POP3 werden Ihre E-Mails im Gegenteil auf den Geräten gespeichert. Das heißt, Sie müssen eine E-Mail auf all Ihren Geräten einzeln löschen. Ich bevorzuge IMAP, so dass ich in diesem Fenster IMAP (1) ausgewählt habe und das Ganze mit „Fertig“ (2) bestätigt habe:
Im nächsten Fenster haben Sie die Wahl zwischen IMAP und POP3. Auf OpenPGP haben diese beiden Einstellmöglichkeiten keine Auswirkung. Bei IMAP brauchen Sie Ihre E-Mails nicht mehrmals zu löschen, wenn Sie diese z.B. auf drei unterschiedlichen Geräten abrufen. Löschen Sie eine E-Mail auf Gerät 1, so wird die E-Mail auch auf Gerät 2 und 3 gelöscht. Die Nachrichten werden somit auf dem Server gespeichert. Bei POP3 werden Ihre E-Mails im Gegenteil auf den Geräten gespeichert. Das heißt, Sie müssen eine E-Mail auf all Ihren Geräten einzeln löschen. Ich bevorzuge IMAP, so dass ich in diesem Fenster IMAP (1) ausgewählt habe und das Ganze mit „Fertig“ (2) bestätigt habe:
Nun sollte Ihr E-Mail-Account auch schon bei Mozilla Thunderbird eingerichtet sein. Die Grundlagen der Einrichtung für OpenPGP wären somit bereits erledigt. Jetzt steht die Einrichtung der sicheren E-Mail-Kommunikation ein, und zwar die Installation von Enigmail. Diese Thunderbird-Erwartung kann hier heruntergeladen. Um Enigmail zu installieren, müssen Sie zunächst Thunderbird öffnen und anschließend die Leiste öffnen (1) und danach auf Add-Ons (2) klicken:
Nachdem sich der Add-On-Manager geöffnet hat, klicken Sie auf das Radzahn (1) und anschließend auf „Add-On aus Datei installieren…“ (2):
Hier navigieren Sie nun zum Speicherort, an dem Enigmail gespeichert ist. Die Datei öffnen Sie anschließend, so dass Enigmail dann installiert wird.
Nun ist Mozilla Thunderbird mit Enigmail startklar für eine sichere E-Mail-Kommunikation mit OpenPGP. Im nächsten Teil unserer Serie Email-Sicherheit mit OpenPGP zeigen wir, wie Enigmail fertig eingerichtet wird und wie Sie Ihre Privatsphäre durch die Maßnahmen aktiv schützen können. Folgen Sie uns über die sozialen Netzwerke, damit Sie den neuen Teil nicht verpassen.
Update: hier ist der neue Teil zu finden.
Video für die Installation OpenPGPs
Damit Sie das Ganze auch einmal in bewegten Bildern sehen können, haben wir ein Video für die Installation erstellt.

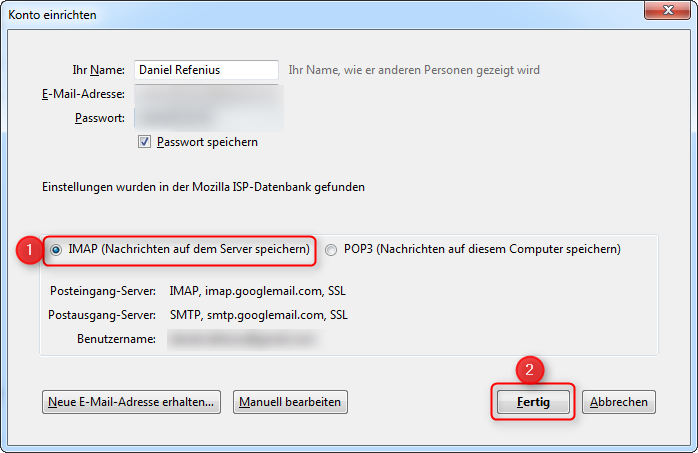
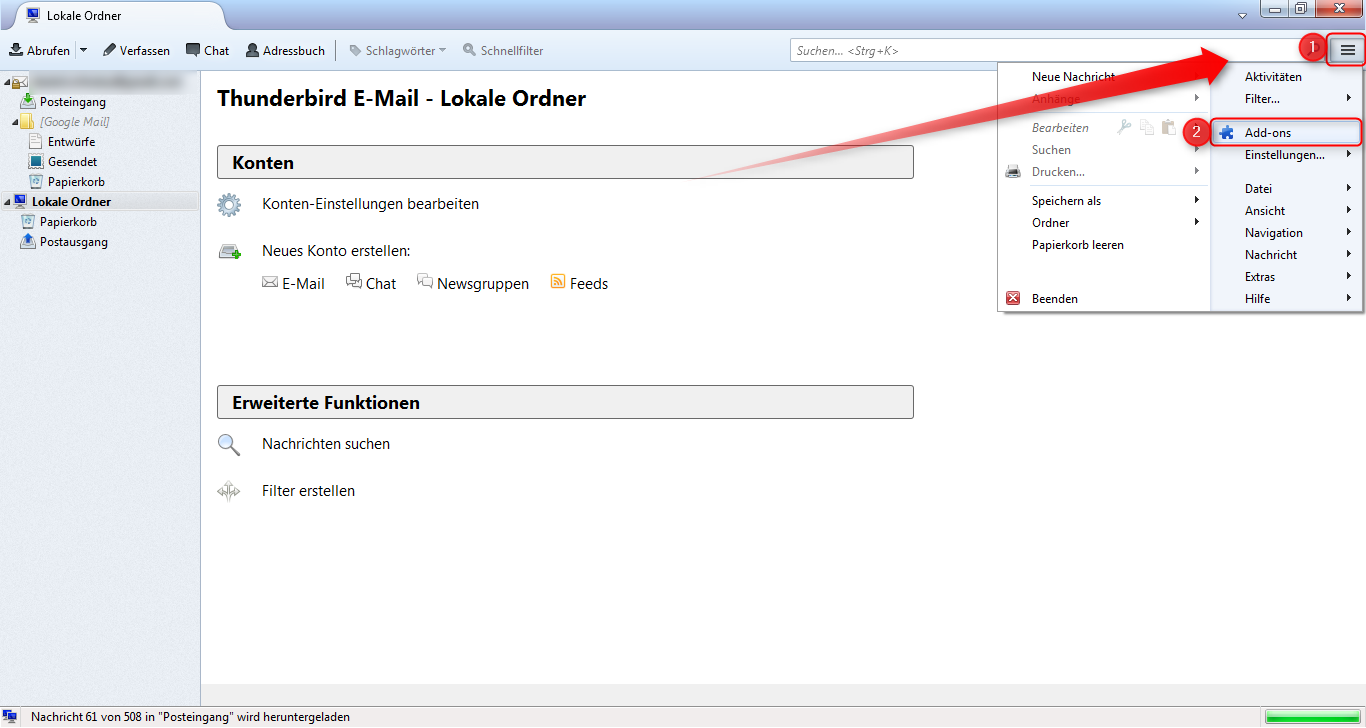
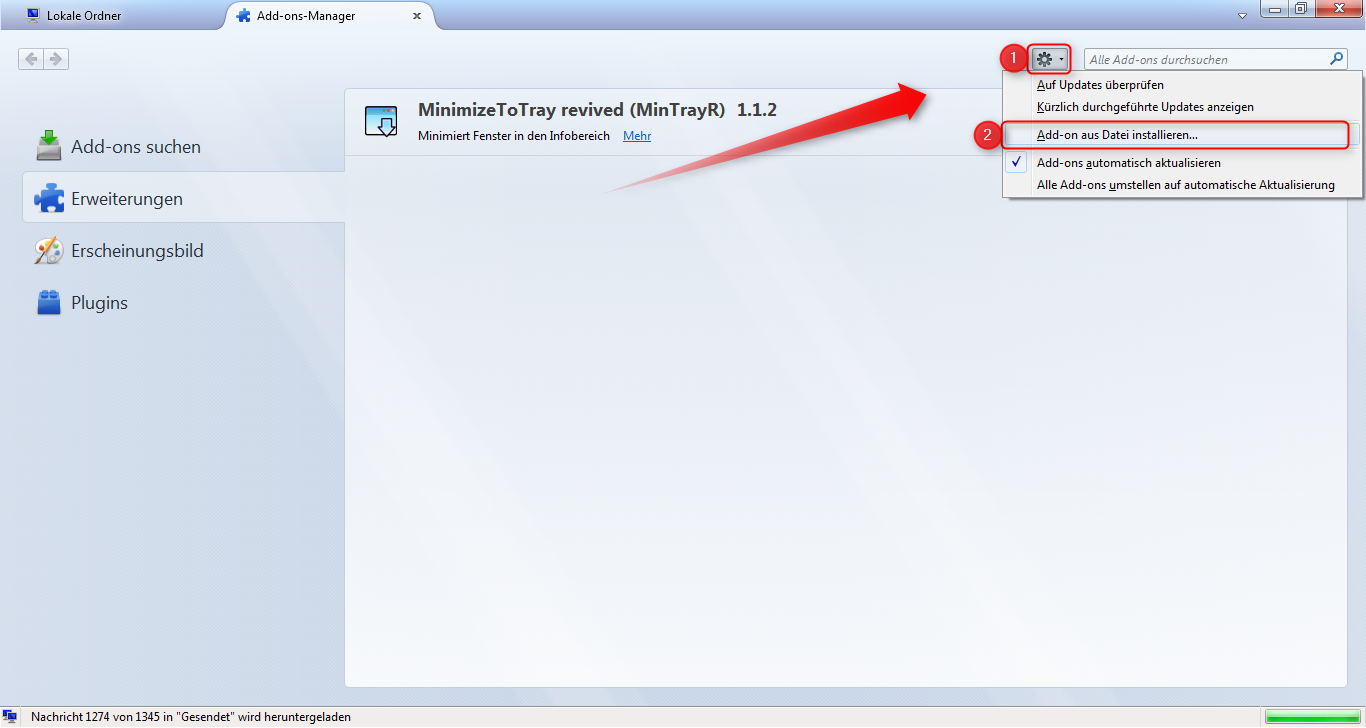
![Einrichtung und Anwendung von Enigmail in Thunderbird [Video] OpenPGP](https://videonerd.de/wp-content/uploads/2014/03/OpenPGP-150x150.jpg)

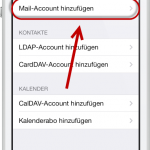
3 Kommentare