„Your PC needs to be repaired“ lautete die Meldung die ich beim booten von Windows 8 heute bekommen habe. Wie man diesen neuartigen Fehler beim Hochfahren von Windows 8 in nur ein paar Minuten ganz einfach selbst beheben kann, wird im folgenden Artikel beschrieben.
Windows 8 Bluescreen
Ganz brav hatte ich dieses Wochenende mal meinen Rechner links liegen gelassen. Als ich ihn das letzte Mal genutzt hatte, fuhr ich den Rechner ordnungsgemäß herunter und lies die Windows Updates installieren.
Heute dachte ich mir dann nichts Böses und wollte den Rechner hochfahren und plötzlich das:
Your PC needs to be repaired
Es erschien ein Windows 8 Bluescreen, welcher grob gesagt aussagte, dass meine UEFI Bootdateien fehlen und das System deswegen nicht gestartet werden kann. Um das Problem zu beheben, sollte ich das System einfach reparieren.
Also nichts einfach als das. So habe ich von meiner Windows 8 Installations-DVD* gebootet und habe die automatische Reparatur angestoßen. Ja und was soll ich sagen, es hat natürlich nicht geholfen. Es erscheint eine Meldung, die besagte, dass die Reparatur nicht ausgeführt werden konnte.
Die Lösung zum Bluescreen
Zum Glück hatte ich dann im Internet eine englische und etwas umständlich zu lesende Hilfestellung gefunden. Die Lösung möchte ich hier nun also präsentieren, zusammengefasst und verständlich.
Schritt 1
Als erstes muss von der Windows 8 Installations-DVD gestartet werden. Wird die DVD gestartet, so erscheint eine Abfrage nach der Sprache. Hier kann einfach der Standard belassen werden und auf weiter geklickt werden.
Nun im nächsten Bildschirm klickt man unten auf den kleinen Link „Computerreparation“.
Im wiederrum nächsten Bildschirm klickt man dann auf „Problembehandlung“ und im darauf erscheinenden Bildschirm auf „Eingabeaufforderung“.
Schritt 2
Es wird nun die Eingabeaufforderung angezeigt. Hier muss folgender Befehl eingegeben und bestätigt werden:
DISKPART
Es wird in den DISKPART Modus gewechselt, die Eingabeaufforderung verändert sich nur leicht. Hier muss nun folgender Befehl eingegeben und bestätigt werden:
LIST VOLUME
Es werden nun alle Volumes von eurer SSD bzw. HDD angezeigt. Habt ihr eine reine Standardinstallation, so sollten da jetzt drei Volumes stehen (0,1 und 2). Hinter einem Volume steht der Buchstabe „C“, das ist euer System. Hinter dem anderem steht „Wiederherstellung“. Diese beiden Volumes könnt ihr ignorieren. Das gesuchte Volume müsste ein FAT 32 Volume sein, welches nur 100 MB groß ist und wohinter kein Buchstabe und keine Bezeichnung stehen. In meinem Fall ist das „Volume 2“.
Jetzt muss folgender Befehl eingegeben und bestätigt werden:
SELECT VOLUME 2
Anschließend wird folgender Befehl eingegeben und bestätigt:
ASSIGN LETTER=Z
Wurde das gemacht, könnt ihr Diskpart verlassen, indem ihr EXIT eingebt.
Jetzt muss nur noch ein Befehl in dem noch offenen Eingabeaufforderungsfenster eingegeben und bestätigt werden:
BCDBoot c:\Windows /s z: /f UEFI
Anschließend könnt ihr den Rechner neu starten und es sollte alles wieder funktionieren. Eventuell startet der PC beim ersten Mal mehrmals automatisch neu. Sollte der letzte Befehl nicht funktionieren, könnt ihr diesen auch mit „/f:“ anstatt nur mit „/f“ probieren. Mit diesen einfachen Mitteln, kann der Windows 8 Bluescreen behoben werden.

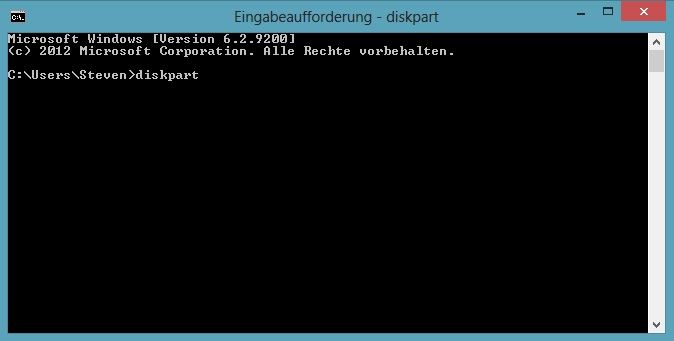
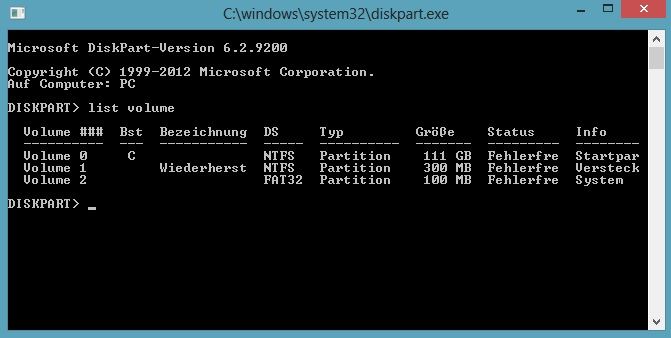

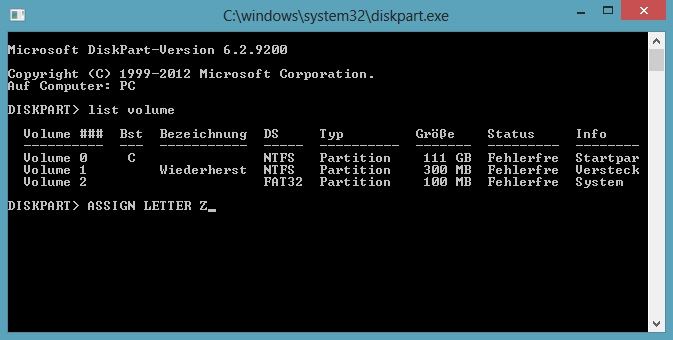
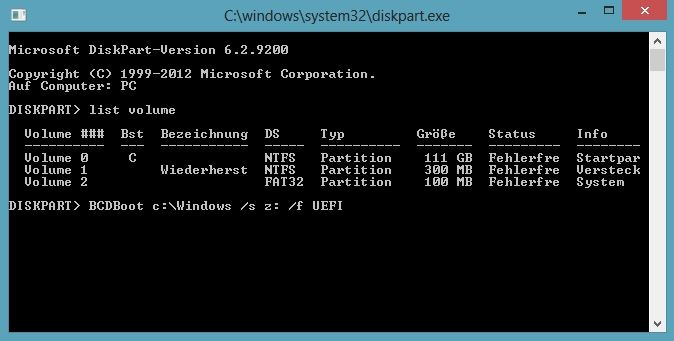

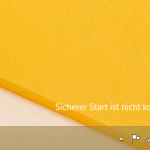



Ausgezeichnte Anleitung, hat super funktioniert. Habe hier einen Acer V5 mit Win8 & Touchscreen, infiziert vom GVU-Trojaner und mit SecureBoot abgesichert…. durch verschiedene Änderungen im UEFI-Bios bootete es garnicht mehr, jetzt gehts wieder 🙂
Schön wenn es geholfen hat. Die Recherche dazu hat mich auch viel Zeit gekostet 😉
Danke. Das hat sehr gut und genau richtig geholfen. Nur beim letzten Bild habe ich kurz überlegen müssen, aber du sagtest ja das man vorher mit EXIT aus dem Diskpart gehen muss.
@ Axel
Ja genau darauf muss man achten. Schließt man Diskpart mit „EXIT“ nicht, so erkennt er den Befehl nicht.
Kann ich dies auch ohne cd machen?
Ich habe leider keine Installations cd mitgeliefert bekommen; was kann ich da machen?
eine ISO vom Windows 8 bei Microsoft downloaden und diese auf DVD oder USB-Stick brennen/kopieren.
top, dies hat funktioniert !!
hatte mein secureboot disabled und wollte von einer linux dvd starten, die wurde nicht erkannt. Stellte secureboot wieder an und hatte nur den error 0xc0000225 und konnte nicht mehr booten, auch ein automated repair brachte nix. Recover ist keine Möglichkeit, da ich nichts verliren will, diese Anleitung hat alles gefixt ! thx ! Sch*ç%*% UEFI !!!