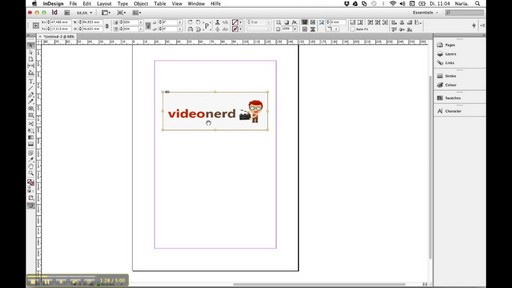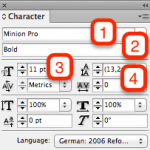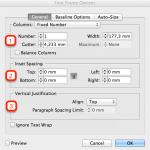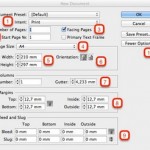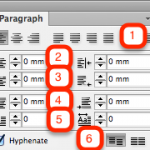Neben dem Setzen von Text ist in Adobe InDesign das Gestalten mit Grafiken und Bildern eine der Hauptaufgaben und -einsatzgebiete. InDesign bietet sehr fortgeschrittene Möglichkeiten Bilder zu verwalten und zu importieren. Ein Einblick in diese Möglichkeiten soll im Folgenden gegeben werden.
Video zum Thema: Adobe InDesign – Bilder einfügen
Bilder platzieren
Bilder können über das Menü unter File > Place, oder einfach über Cmd+D beziehungsweise Strg+D platziert werden. Es ist dabei möglich mit der Cmd- oder Strg-Taste eine Mehrfachauswahl zu treffen. Hat man ein Bild oder mehrere Bilder ausgewählt, erscheint eine kleine Vorschau des Bildes anstatt des Mauszeigers. Durch einfaches Klicken mit der rechten Maustaste kann das Bild im Dokument eingefügt werden.
Hatte man zuvor mehrere Bilder ausgewählt muss man zum platzieren auch mehrmals klicken. Optional kann beim Platzieren Cmd+Shift bzw. Strg+Shift gedrückt werden – die Bilder werden neben- und untereinander in gleich große Platzhalterfelder eingefügt.
Proportional skalieren
Die so platzierten Bilder haben nun an allen Ecken einen Anfasser an welchen der Bildrahmen mit gedrückter Maustaste größer und kleiner skaliert werden kann. Damit nicht nur der Rahmen, sondern auch das darin befindliche Bild skaliert wird, muss beim Skalieren die Cmd- bzw. Strg-Taste gedrückt werden. Um diese Skalierung proportional vorzunehmen – ohne dass das Bild verzerrt wird – hält man dazu einfach noch die Shift-Taste gedrückt.
Bild und Rahmen
In InDesign befindet sich jedes Bild in einem Bildrahmen. Das bedeutet, dass das Bild selbst getrennt vom Rahmen ausgewählt, skaliert und positioniert werden kann. Zum Bild selbst gelangt man indem auf den Rahmen doppelt geklickt wird, oder – seit Adobe InDesign CS 5 – der sogenannte „Donut“ angeklickt wird. Der „Donat“ ist ein transpartenter schwarzer Kreis dem man sieht wenn man über einen Bildrahmen fährt.
Das Links-Panel (Verknüpfungen-Bedienfeld)
Das Bedienfeld welches Verknüpfungen in einem Dokument verwaltet – das können Bilder aber auch Texte sein – findet man unter Window > Links. Alternativ kann Cmd/Strg+Shift+D gedrückt werden. Im Panel hat man einen Überblick darüber welche Bilder im aktuellen Dokument verwendet sind. Weiters sieht man auf einen Blick das vom Bild verwendete Farbprofil, seine native und effektive Auflösung und vieles mehr. Da Bilder in InDesign nie automatisch eingebettet sind, ist es wichtig mit dem Links-Panel einen Überblick zu haben, wo die Bilder gespeichert sind – es empfiehlt sich einen Ordner dafür anzulegen. Mit einem Rechtsklick auf die Verknüpfung im Panel lassen sich die Bilder auch einbetten – man beachte jedoch, dass damit auch die Dateigröße des .indd-Files steigt.
Fazit
Bilder lassen sich in InDesign sehr einfach und effektiv platzieren und auch verwalten. Man hat zu jedem Zeitpunkt die Möglichkeit das Bild weiter zu bearbeiten und die Verknüpfung zu aktualisieren. Auch da Einbetten von Bilder ist möglich.