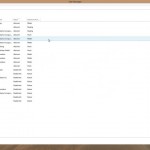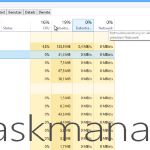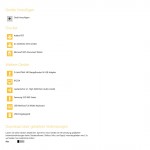Wir möchten dir in diesem Artikel gerne den neuen und überarbeiteten Task-Manager unter Windows 10 vorstellen. Der Task-Manager, den man aus früheren Windows-Versionen durch die Tastenkombination STRG + Alt + Entf aufrufen konnte, wurde von Microsoft bereits in Windows 8 komplett überarbeitet und bietet seit dem mehr Übersichten an als zuvor. Der Task-Manager ist bekannt dafür, dass man einen Prozess sofort beenden kann, sollte das System aufgrund eines geöffneten Programmes nicht richtig funktionieren. Er wurde sogesehen als letzter Ausweg gesehen, um einen Neustart zu vermeiden, wenn ein Programm nicht mehr reagiert hat und den Betrieb des Systems lahmgelegt hat. Der neue Task-Manager bietet viele praktische Übersichten, die wir dir gerne in diesem Artikel vorstellen möchten.
Der neue Task-Manager unter Windows 10
Zunächst ist wichtig zu erwähnen, dass der neue Task-Manager unter Windows 10 nicht mehr über die bekannte Tastenkombination STRG + Alt + Entf aufgerufen wird. Sie wurde nämlich durch die Kombination STRG + Shift + Esc abgelöst, was zu Beginn wahrscheinlich zu Verwirrung gesorgt hat. Allerdings funktionierte diese Kombination auch schon bei Windows 8 und 8.1. Somit musst du dich wohl daran gewöhnen müssen, die neue Tastenkombination zu verwenden, damit du den Task-Manager öffnen kannst. Die neue Übersicht des Task-Managers sieht seit Windows 8 wie folgt aus:
Auf den ersten Blick erhältst du einen klar strukturierten Überblick über deine gerade verwendeten Apps sowie die Prozesse, die im Hintergrund aktiv sind. Dabei unterscheidet sich die Übersicht in folgende Spalten: CPU, Arbeitsspeicher, Datenträger sowie Netzwerk. Das bedeutet, du kannst genau sehen, welche App bzw. welcher Hintergrundprozess in welcher Menge auf welche Komponente in deinem System zugreift und somit kannst du erkennen, wie viele Ressourcen verwendet werden. So kannst du in unserem Beispiel gut erkennen, dass Camtasia Studio zu dem Zeitpunkt der Bildschirmaufnahme 59,5% der Ressourcen des Prozessors (CPU) in Anspruch genommen hat. Der Grund für den hohen Anteil ist, das Rendering des Videos zu dem Zeitpunkt. Sollte mal eine App hängen geblieben sein, kannst du diese durch Auswahl und einen anschließenden Klick auf Task beenden, vorzeitig beenden.
Dir ist bestimmt schon die obere Leiste im Task-Manager aufgefallen. Hier kannst du neben den Prozessen, zum Beispiel auch auf die Leistung zugreifen, in der genau angezeigt wird, wie viel Ressourcen momentan von deinem System in Anspruch genommen wird. Hierbei wird neben CPU und Arbeitsspeicher auch das WLAN bzw. allgemein Netzwerk mit eingebunden, so dass du auch sehen kannst, wie stark dein System zu dem Zeitpunkt auf das Internet/Netzwerk zugreift:
Was wir dir auch noch gerne zeigen möchten, ist der Autostart. Denn hier kannst du sehen und bestimmen, welches Programm automatisch bei jedem Start von Windows gestartet wird. Bei Bedarf kannst du eine aktivierte App durch einen Klick auf Deaktivieren natürlich auch deaktivieren, so dass diese zukünftig nicht mehr während des Starts von Windows automatisch gestartet wird:
Der Task-Manager lässt sich dann wie aus den Vorgängerversionen bekannt, durch einen einfachen Klick auf das X oben rechts schließen.
Fazit
Wie du diesem Artikel sicherlich entnehmen kannst, ist die komplette Überarbeitung des allerseits bekannten Task-Manager in Windows 8 und 10 gut gelungen. Er bietet eine nette und anschaulichen Übersicht über die Zugriffe der einzelnen Apps und Hintergrundprozesse auf deinen Computer. Zudem bietet er weiterhin die Notlösung durch das Beenden des entsprechenden Prozesses, sollte ein Programm unter Windows hängen geblieben sein.

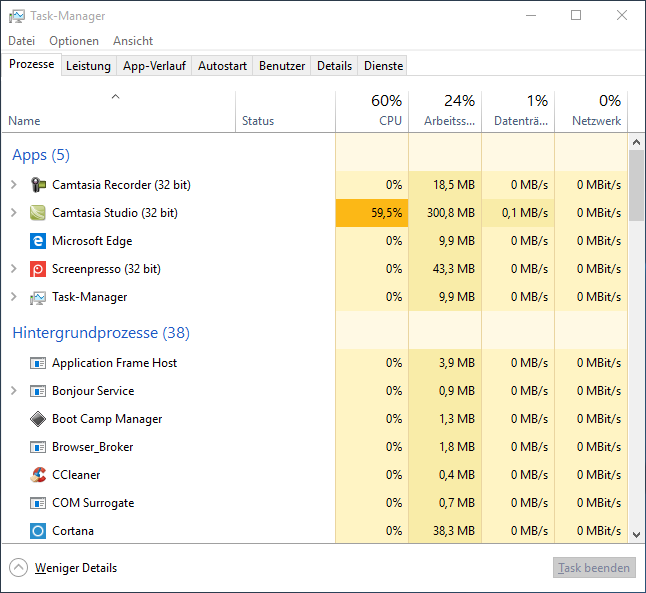
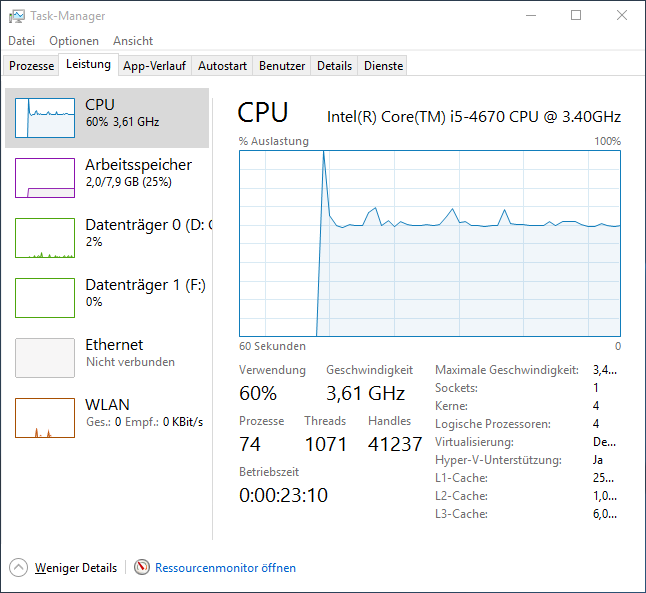
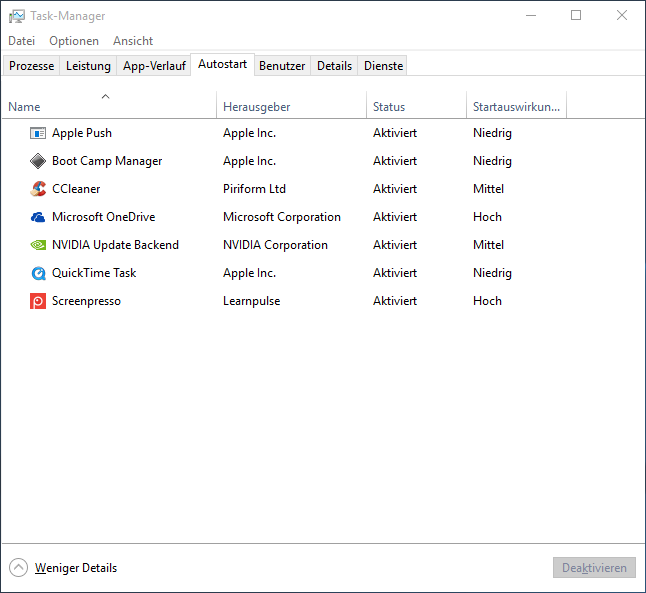
![Kontextmenü für Schnellzugriff unter Windows 8 [Video] kontextmenü-unter-windows-8-1](https://videonerd.de/wp-content/uploads/2015/07/kontextmenü-unter-windows-8-1-150x150.png)