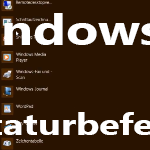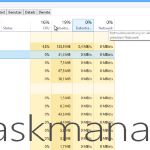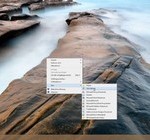Die neue Möglichkeit STRG-Tastenkombination in der Eingabeaufforderung von Windows 10 zu verwenden hat sicherlich sehr viele Nutzer von Windows gefreut. Denn hier hat es nun endlich die „Revolution“ in Sachen Eingabeaufforderung gegeben. Denn in keiner Vorgängerversion von Windows war es möglich, eine Kommandozeile oder allgemein gesagt Befehle, in die Zeile einzufügen über die Tastaturkürzel. Hatte man also eine Anleitung aus dem Internet, um beispielsweise die Benutzerkontosteuerung zu ändern, musste man die entsprechenden Befehle manuell per Hand oder per Rechtsklick mit der Maus eingeben. Herauskopieren ging nur die gesamte Eingabeaufforderung per Rechtsklick mit der Maus. Wie man sich denken kann, war diese Art und Weise sehr umständlich und mit viel Aufwand sowie Zeit verbunden. Nun hat Microsoft endlich die Wünsche der Nutzer erhört und hat die Möglichkeit eingeführt, das Copy+Paste-Verfahren auch in der Eingabeaufforderung anwenden zu können, mithilfe der STRG-Tastenkürzel. Wie genau das Ganze funktioniert, erfährst du nachfolgend im Artikel.
STRG-Tastenkombination in der Eingabeaufforderung
Bevor du mit dem kopieren und einfügen von Befehlen beginnen kannst, musst du zunächst überprüfen, ob dir diese Möglichkeit von technischer Seite überhaupt gegeben ist. Damit ist gemeint, dass es hierzu eine Einstellungsmöglichkeit gibt und wenn diese nicht eingestellt ist, wird es auch wie bei den Vorgängerversionen nicht funktionieren. Doch hierzu bedarf es nur weniger Schritte, um die Option einzustellen.
Zunächst muss die Eingabeaufforderung aufgerufen werden. Dies geschieht entweder über die Suchleiste im Startmenü indem du nach Eingabeaufforderung suchst oder alternativ per Tastenkombination. Hierzu drückst du die Windows-Taste und die Taste R, so dass sich das nachfolgende Fenster öffnet. In diesem Fenster trägst du den Befehl cmd.exe aus und betätigst diesen:
 Nach der Eingabe des Befehls wird die Eingabeaufforderung geöffnet. In diesem Fenster klickst du auf die Titelleiste, um die Eigenschaften zu öffnen:
Nach der Eingabe des Befehls wird die Eingabeaufforderung geöffnet. In diesem Fenster klickst du auf die Titelleiste, um die Eigenschaften zu öffnen:
 In dem anschließenden Einstellungsfenster werden dir diverse Einstellungsmöglichkeiten zur Eingabeaufforderung geboten. Allerdings benötigen wir eine bestimmte Einstellungsmöglichkeit, nämlich die der Tastenkombination für das Copy&Paste-Verfahren. Diese findest du unter dem Reiter Optionen und dem daraus folgenden Punkt STRG-Tastenkombination aktivieren. Wie der Name schon sagt, muss ein Häkchen gesetzt sein, sofern du die Tastenkombination nutzen möchtest. Ist dies nicht gewünscht und du möchtest die Tastenkombination nicht nutzen, entfernst du das Häkchen dementsprechend. Die Eingabe bestätigst du mit OK:
In dem anschließenden Einstellungsfenster werden dir diverse Einstellungsmöglichkeiten zur Eingabeaufforderung geboten. Allerdings benötigen wir eine bestimmte Einstellungsmöglichkeit, nämlich die der Tastenkombination für das Copy&Paste-Verfahren. Diese findest du unter dem Reiter Optionen und dem daraus folgenden Punkt STRG-Tastenkombination aktivieren. Wie der Name schon sagt, muss ein Häkchen gesetzt sein, sofern du die Tastenkombination nutzen möchtest. Ist dies nicht gewünscht und du möchtest die Tastenkombination nicht nutzen, entfernst du das Häkchen dementsprechend. Die Eingabe bestätigst du mit OK:
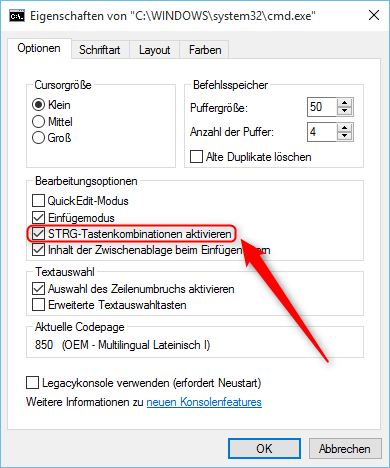 Wichtig ist hierbei zu erwähnen, dass es nicht immer zwingend erforderlich ist, diese Einstellung vorzunehmen. Denn teilweise wird dies automatisch bei der Installation von Windows gesetzt. Daher brauchst du nichts weiter zu unternehmen, wenn du unsere Anleitung befolgt bist und dort bereits ein Häkchen gesetzt ist. In diesem Falle solltest du so schnell wie möglich diese neue und praktische Funktion in Windows 10 ausprobieren.
Wichtig ist hierbei zu erwähnen, dass es nicht immer zwingend erforderlich ist, diese Einstellung vorzunehmen. Denn teilweise wird dies automatisch bei der Installation von Windows gesetzt. Daher brauchst du nichts weiter zu unternehmen, wenn du unsere Anleitung befolgt bist und dort bereits ein Häkchen gesetzt ist. In diesem Falle solltest du so schnell wie möglich diese neue und praktische Funktion in Windows 10 ausprobieren.
Video
Wir haben dir ein Video aufgenommen, wie die Einstellung der STRG-Tastenkombination funktioniert und zeigen dir in diesem auch, das es geht.
Fazit
Microsoft hat in Windows 10 diverse praktische Funktionen eingeführt, die es in den Vorgängerversionen nicht gab. Eine praktische Funktion davon ist die neu eingeführte STRG-Tastenkombination in der Eingabeaufforderung. Damit du bei Verständnisproblemen dieser Anleitung dennoch zur Lösung kommst, haben wir eine Anleitung in Form eines Videos begleitend zu dieser Anleitung erstellt.