Wir stellen dir in diesem Artikel die Mail App unter Windows 10 vor. Bekanntlich hat Microsoft das neue Betriebssystem überarbeitet und hierzu gehört auch das Programm für Mails. Dabei zeigen wir dir genau, wie du diese für dein E-Mail-Postfach konfigurieren kannst und wie du die Mail App bedienst. Darüber hinaus stellen wir diverse Einstellungsmöglichkeiten vor, u.a. Möglichkeiten zur Personalisierung der App. Was die Mail App zu bieten hat und wo die Vorteile bei der Benutzung dieser liegen, erfährst du nachfolgend im Artikel. Begleitend dazu haben wir ein Video erstellt, welches die Konfiguration erleichtern soll. Insgesamt zeigen wir dir eine schöne Alternative zu Outlook und Thunderbird.
Mail App konfigurieren – so geht’s!
Wichtig zu erwähnen ist, dass es keiner zusätzlichen Installation o.ä. bedarf, weil die Mail App standardmäßig unter Windows 10 installiert ist. Damit sie richtig funtkioniert, muss sie nur einmal eingerichtet werden. Hierzu öffnest du die App, beispielsweise über das Startmenü. Alternativ kannst du natürlich auch Cortana bitten, die App zu öffnen – es spielt keine Rolle, was dir lieber ist. Beim erstmaligen Öffnen der App erscheint ein Begrüßungsbildschirm und du kannst mit der Einrichtung loslegen. Hierbei wird standardmäßig deine unter Windows 10 hinterlegte E-Mail-Adresse ausgewählt. Du kannst aber alternativ natürlich auch eine andere E-Mail-Adresse aussuchen, damit sie in die Mail App eingebunden wird. Anmerkung: Du kannst hier beliebig viele E-Mail-Konten hinzufügen, wenn du beispielsweise nicht nur ein Konto besitzt. Denn auch deine geschäftlichen Konten können hier hinterlegt werden.
Nach der kinderleichten und schnellen Einrichtung sollte bei dir das nachfolgende Fenster erscheinen:
Denn dieses Fenster stellt deine Posteingangsansicht dar. Hier erscheinen all deine E-Mails, auf welche du zugreifen kannst. In der linken Leiste (welche du übrigens über die Balken überhalb ausblenden kannst) werden zum einen deine in der Mail App hinterlegten E-Mail-Konten aufgeführt. Für jedes Konto werden auch die vorhandenen Ordner angezeigt, d.h. Posteingang, Entwürfe, gesendete Mails usw. Unterhalb kannst du sicherlich einen Briefkuvert erkennen. Daneben befindet sich ein Kalendersymbol, wodurch du per Klick auf deinen Kalender zugreifen kannst. Was der Kalender zu bieten hat, wirst du in einem anderen Artikel erfahren. Rechts daneben befindet sich ein Smiley, worüber du zum Windows-Feedback gelangst. Das ist die Möglichkeit, mit Microsoft in Kontakt zu treten, um ein Feedback abzugeben. Du kannst beispielsweise Verbesserungsvorschläge einsenden, welche ggf. sogar in Erwägung gezogen werden könnten. Zuletzt befindet sich ein Zahnrad ganz rechts, welches die Einstellungen der Mail App öffnet.
In den Einstellungen wirst du diverse Möglichkeiten auffinden, die App so einzurichten, wie du sie haben möchtest. Neben der Möglichkeit deine Konten zu verwalten, kannst du die App auch nach deinen Wünschen personalisieren im Sinne von Design und Farben:
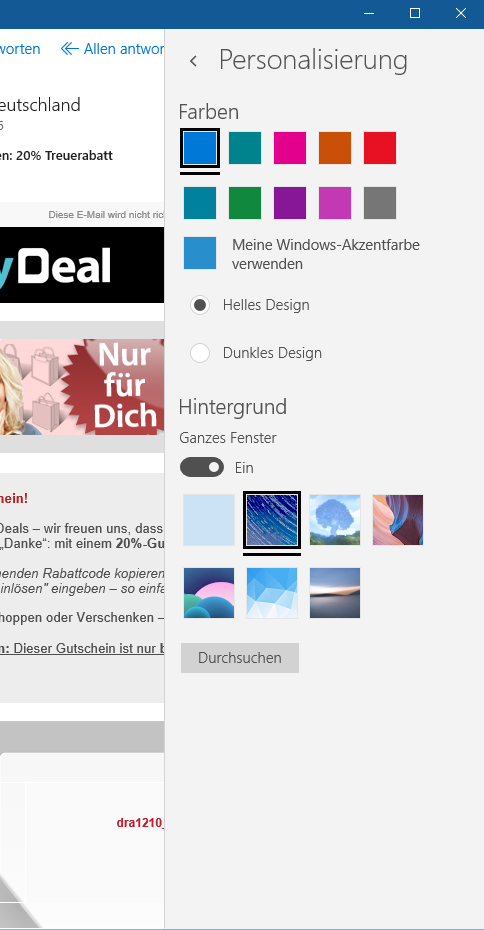
Darüber hinaus wirst du allgemeine Optionen auffinden, wo du z.B. eine Signatur einstellen kannst oder das Verhalten der App bestimmen kannst, inwiefern eine Mail als gelesen markiert werden soll. Du findest zudem auch die Hilfe, wenn du mal nicht weiter wissen solltest.
Der wichtigste Teil der Mail App ist natürlich das Versenden von Mails. Du kannst entweder auf eine Mail direkt antworten, diese weiterleiten oder auch im Archiv ablegen. Möchtest du eine neue Mail schreiben, genügt ein Klick in der linken Leiste auf Neue E-Mail. Du kannst die Mail nach deinen Wünschen gestalten, weil du diverse Möglichkeiten hierfür hast. Du kannst neben der Schriftart auch die Schriftfarbe bestimmen aber auch Überschriften hinzufügen:
Video zur Mail App von Windows 10
Das folgende Video zeigt dir die Bedienung und Konfiguration der neuen Mail App von Windows 10 in bewegten Bildern.
Fazit
Bei der Mail App unter Windows 10 handelt es sich um eine sehr gute Möglichkeit, zahlreiche Mail-Konten unter einem Hut zu haben. So musst du nicht jedes Postfach einzeln aufrufen, um nach neuen E-Mails zu schauen. Du hast in der App alles auf einen Blick und brauchst nur die App öffnen und schon erscheinen alle Mails deiner Konten in einer App. Die Mail App bietet diverse Einstellungs- und Personalisierungsmöglichkeiten, um es genau nach deinen Wünschen anpassen zu können. Sie ist definitiv eine beachtenswerte Alternative zu Outlook und Thunderbird. Wir wünschen dir jedenfalls viel Vergnügen mit der neuen Mail App unter Windows 10!

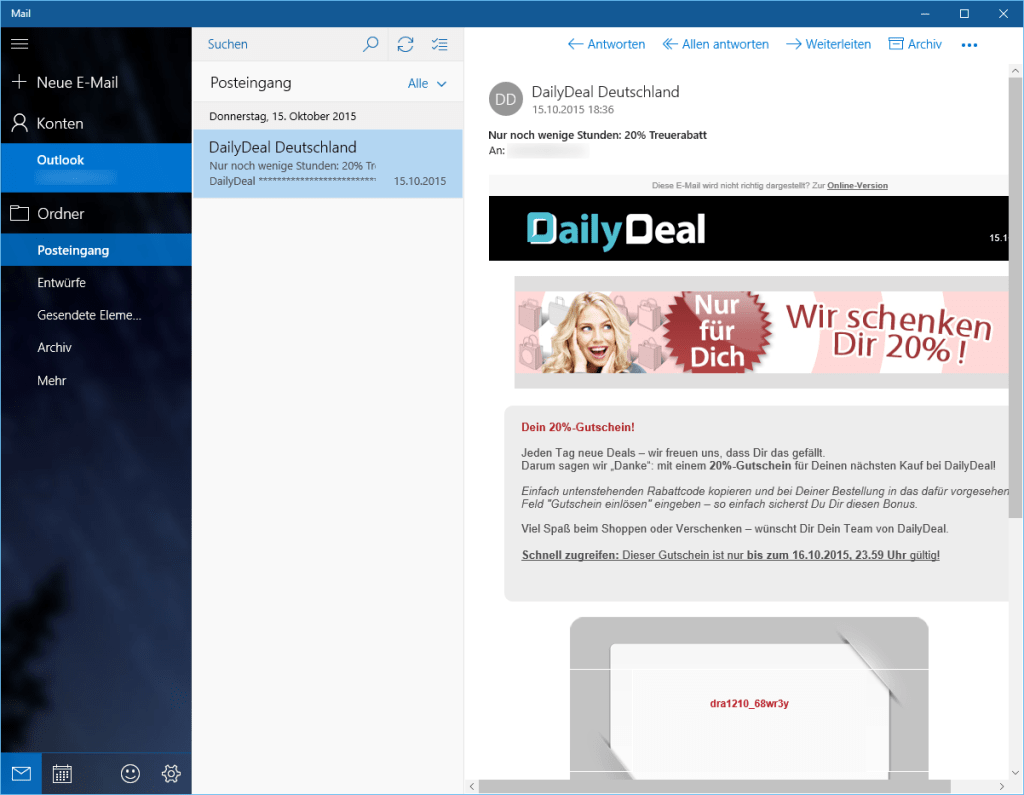
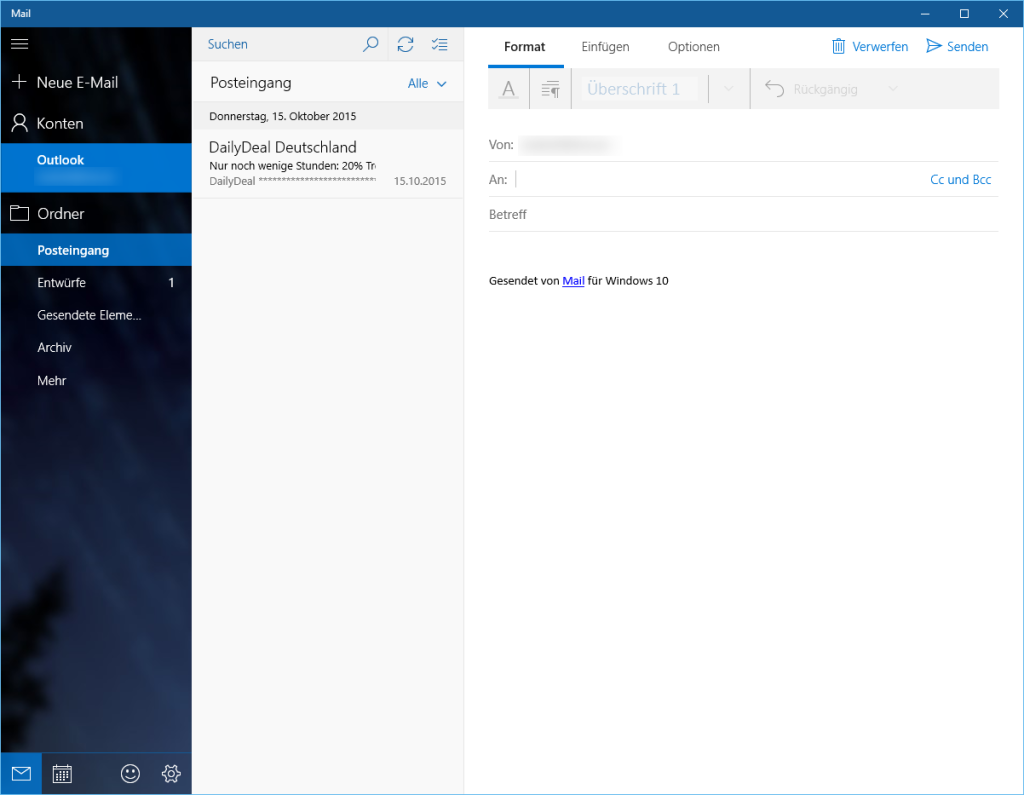
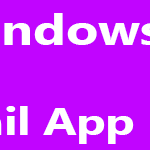
![Windows 10 - Die wichtigsten Neuerungen [Video] neue-funktionen-in-windows-10-1](https://videonerd.de/wp-content/uploads/2015/09/neue-funktionen-in-windows-10-1-150x150.png)
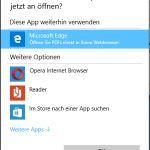
![Windows 10: ZIP-Datei erstellen [Video] windows-10-zip-datei-erstellen-3](https://videonerd.de/wp-content/uploads/2015/10/windows-10-zip-datei-erstellen-3-150x150.png)
Vielen Dank für die anschauliche Erklärung. Hat soweit alles bei mir geklappt.
Ein Problem: ich sende eine Mail mit Anhang – klappt, kein Probel. Gehe ich unter gesendete Mails ist sie dort gespeichert und man kann auch die Büroklammer bzw. den Vermerk Anlage sehen.
Drucke ich diese Mail aus ist Büroklammer und Anlage verschwunden.
Warum.
Hi! Sehr gute Videos. Vielen Dank!
Ich vermisse eins zu HTML Signatur (also fertige von Extern gefertigte Signatur) in die Mail App einfügen. Wenn ich das tue, so wie ich meine, also intuitiv, dann wird es zwar rüber kopiert, aber die Social Media Icons werden mit einem Strich aneinander gebunden. Das ist in der original Signatur nicht so. Gibt es da etwas bestimmtes zu beachten?
Vielen Dank für deine Mühe,
Dolores