Windows 8.1 ist nun endlich da und schon gibt es verwirrte Blicke bei den neuen Usern. Hat das herunterladen und installieren/updaten/upgraden richtig funktioniert, so erscheint bei vielen am unteren rechten Displayrand eine merkwürdige Meldung.
Bei einigen Nutzern mit UEFI (dem neuen BIOS von Windows 8) steht dort nun über der Uhr folgende Meldung:
Windows 8.1 (Pro) – Sicherer Start ist nicht korrekt konfiguriert – Build 9600 [sociallocker]
Nun ist man zurecht verwirrt, da dort unten meist Systemkritische Dinge stehen. So tauchen dort normalerweise Meldungen nur auf, wenn das Betriebssystem nicht aktiviert ist. Analysiert man allerdings diese Meldung, so entpuppt diese sich schnell als harmlos.
Windows 8.1 möchte im Zusammenhang mit UEFI die Funktion „Secure Boot“ nutzen, mit welcher der Rechner schon beim Systemstart geschützt werden kann. Ist diese Funktion nicht eingeschaltet, so erscheint eben diese oben genannte Meldung.
Nun hat man zwei Möglichkeiten, entweder man ignoriert diese Meldung oder man schaltet diese ein.
Einschalten von Secure Boot (Sicherer Start)
Um diese Funktion einzuschalten, muss man ins UEFi gehen. Dazu startet man einfach den Rechner neu. Öffnen Sie dazu rechts Ihre Charmbar und klicken Sie einmal auf das Symbol für die Einstellungen (Zahnrad). Anschließend klicken Sie einmal auf das Symbol für den Powerbutton. Nun halten Sie die „Shift“-Taste gedrückt und klicken Sie einmal auf „Neu starten“. Die „Shift“-Taste befindet sich im Übrigen eins über der „Strg“-Taste.
Nach einer kurzen Zeit sehen Sie einen Bildschirm mit blauem Hintergrund. Hier wählen Sie den Punkt „Problembehandlung“ aus.
Nun muss einmal auf „Erweiterte Optionen“ geklickt werden und die „UEFI-Firmwareeinstellungen“ geöffnet werden. Klicken Sie dazu auf den „Neu starten“-Button.
Wenn Sie nach kurzer Zeit nun im UEFI sind, welches mit der Maus bedient werden kann, klicken Sie hier auf die Registerkarte „Security“. Hier kann dann die Funktion „Secure Boot“ (Sicherer Start) eingeschaltet (Enabled) werden. Haben Sie dies getan, so verlassen Sie das UEFI über „Exit“ und wählen Sie dann „Exit Saving Changes“.
Nun sollte die Meldung „Sicherer Start“ auf dem Desktop verschwunden sein.
Hinweis
Die ersten Schritte können Sie auch anders bewerkstelligen, wenn Sie wissen wie man ins UEFi gelangt. Meistens müssen Sie dazu nur den Rechner neustarten und beim Bootvorgang die Taste für Ihr UEFI drücken. Diese ist dann meist eine „F“-Taste wie „F2“.[/sociallocker]

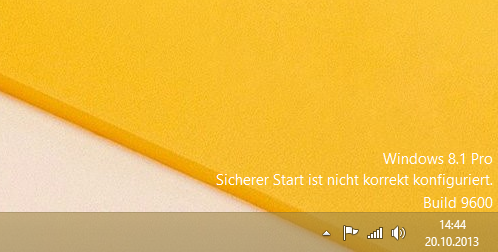
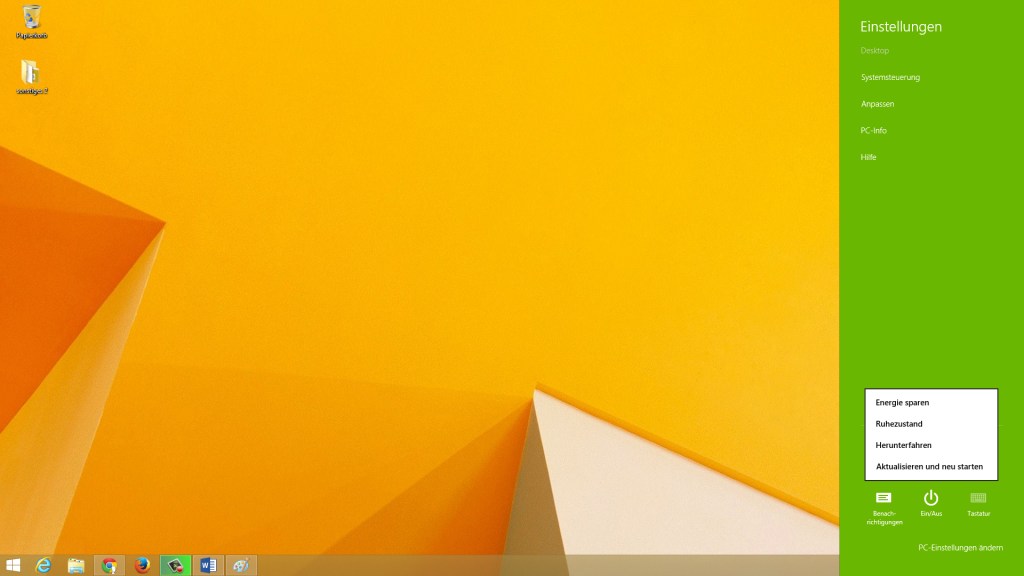
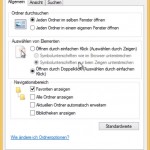

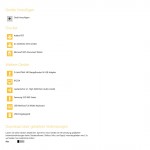
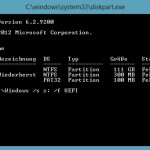
Ich habe hier mehrere aktuelle Lenovo-Tiny-PCs mit Win8pro-64, die ich mit Win8.1 versorgen möchte.
Beim ersten ging es gut und keine solche Meldung war zu sehen.
Beim zweiten Tiny erschien bzw. erscheint diese Meldung (sicherer Start nicht…)
Von Windows aus kommt man nicht ins UEFI-Bios, diesen Punkt hat Lenovo anscheinend in der Problembehandlung entfernt, aber über F1 nach dem Einschalten bin ich dann im Bios.
Dort sehe ich die passenden Einträge
Boot = UEFI only
Secure Boot = enabled
Diese Einstellung war und ist also korrekt, dennoch erscheint die Meldung unten rechts in Win8.1
Sehr nervig und irritierend und anscheinend nicht abstellbar.
Danke für den Hinweis! Gibt es sonst noch einen Punkt mit Secure Boot im Lenovo UEFI? Sind alle Tiny PCs baugleich und identisch eingerichtet?
Die Meldung geht weg,aber nur bis Neustart,dan ist sie wieder da.
Mach mal ein UEFI Update und dann versuche das ganze bitte nochmal.
Wie macht man die UEFI Update?
Sorry für die späte Antwort. Dazu muss dein Rechner mit dem Internet verbunden sein. Dann kannst du das Update aus dem UEFi heraus machen.
Das gleiche Problem hab ich auch mit einem Lenovo Ultrabook
UEFI ist alles aktiviert aber ich bekomme diese Meldung nicht weg.
Es nervt
Ist denn auch Secure Boot aktiviert?
Hallo zusammen,
etwas spät und eventuell ist ja auch schon eine Lösung gefunden worden.
aber falls nicht hier mal ei kleiner Tipp.
Selbst wenn „Secure boot“ aktiviert ist erscheint diese Meldung auch dann, wenn im UEFI (BIOS) aktiviert ist, das man bei Start den Bootmanager auswählen kann.
Wenn man also das Bootmenü deaktiviert verschwindet auch der Hinweis auf dem Desktop.
Danke für den Hinweis!, Es gibt inzwischen auch einen Fix von Microsoft. Bei Gelegenheit werde ich den Artikel aktualisieren.