Microsoft Office ist die perfekte Programm-Suite zur Erstellung von Text-, Tabellen- und Präsentationsdateien. Dafür hat es auch einen stolzen Preis, der für viele PC-Besitzer zu hoch ist. Da kommen Programme wie z.B. LibreOffice sehr oft in Frage, da sie fast dieselben Funktionen bieten wie das originale Office aus dem Hause Microsoft. In diesem Artikel zeige ich, dass man sogar Google Drive – der Cloud-Dienst von Google – als Speicherort für die Dateien festlegen kann. Damit landen Sie auch auf allen Geräten, die mit Google Drive verknüpft sind.
Installation von LibreOffice für Google Drive
Voraussetzung ist natürlich die Installation von LibreOffice selbst. Nach dem Download wird das Installationsprogramm geöffnet, um die Installation zu starten. Wählt man im Laufe der Installation die angepasste und nicht die typische Installation, kann man u.a. auswählen, dass Microsoft Office-Dateien automatisch mit LibreOffice geöffnet werden. Nach der Installation wird man dazu gebeten, den Computer neu zu starten, was ich nicht gemacht habe (siehe Video) – besser ist es aber immer! Um mit der Einrichtung von Google Drive in LibreOffice fortzufahren, öffnest du Extras – Optionen:
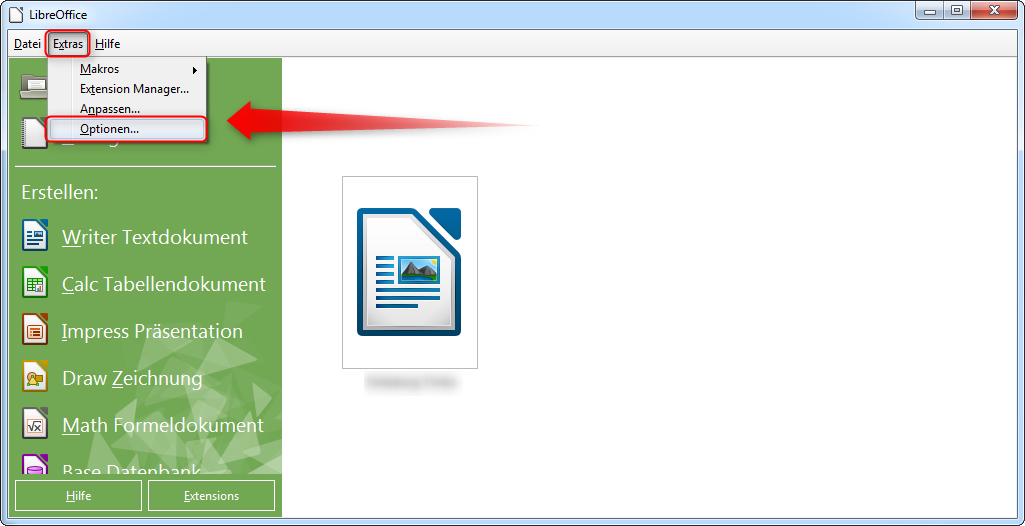 Im sich öffnenden Fenster klickst im linken Fenster unter der Kategorie LibreOffice auf Allgemein und setzt ein Häckchen bei LibreOffice-Dialoge verwenden. Dies bestätigst du mit einem OK:
Im sich öffnenden Fenster klickst im linken Fenster unter der Kategorie LibreOffice auf Allgemein und setzt ein Häckchen bei LibreOffice-Dialoge verwenden. Dies bestätigst du mit einem OK:
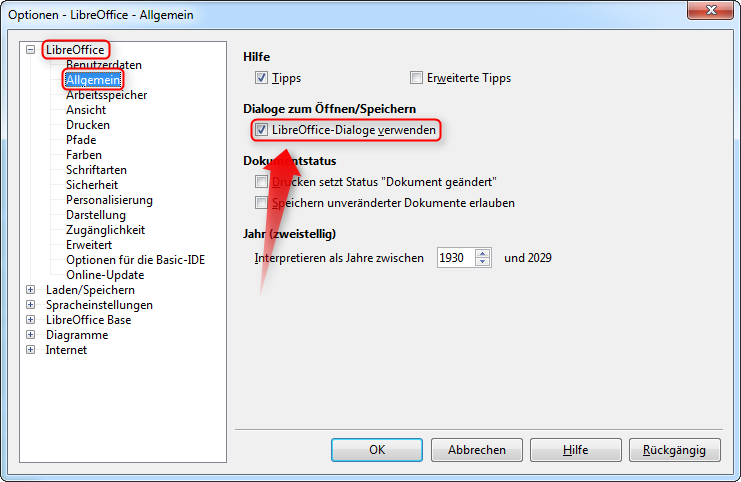 Für die Einrichtung von Google Drive klickst du im Startmenü von LibreOffice auf Datei öffnen und im darauf folgenden Fenster auf das Symbol mit den drei Punkten:
Für die Einrichtung von Google Drive klickst du im Startmenü von LibreOffice auf Datei öffnen und im darauf folgenden Fenster auf das Symbol mit den drei Punkten:
Im nächsten Fenster geht es um die Eingabe der Zugangsdaten von Google Drive. Hier wählst du einen beliebigen Namen (1). Unter Typ wählst du CMIS (2) und unter Servertyp Google Drive (3) aus. Anschließend klickst du auf den Pfeil (4), um fortzufahren:
Nun öffnet sich ein Fenster in dem du deine Zugangsdaten zu deinem Google-Konto eingeben musst. Damit du dein Kennwort nicht ständig eingeben musst, kannst du den Haken setzen und anschließend ein Master-Passwort festlegen, welches du nur dann benötigst, wenn du diese Option wieder ändern möchtest. Nach der Einrichtung sollte nun Google Drive als eigenständiger Speicherort verfügbar sein.
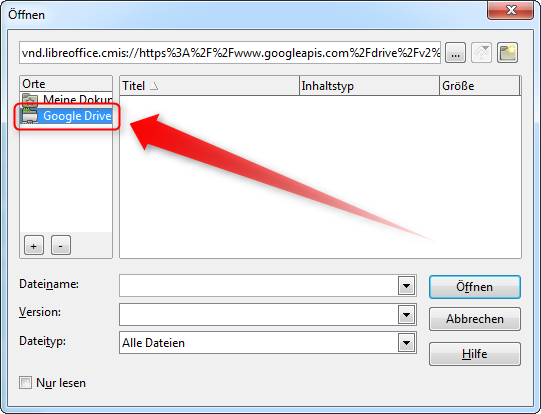 Damit wäre die Einrichtung auch bereits abgeschlossen. Ich wünsche viel Spaß mit Google Drive und LibreOffice.
Damit wäre die Einrichtung auch bereits abgeschlossen. Ich wünsche viel Spaß mit Google Drive und LibreOffice.
Videoanleitung, der Installations LibreOffice und der Einrichtung des Speicherorts Google Drive
Ich habe mir nochmal die Mühe gemacht und das Ganze als Video erstellte. Viel Spaß damit! Wenn du kein neues Video verpassen willst, folge uns auf unseren sozialen Kanälen oder abonniere unseren Youtube-Channel sowie unseren RSS-Feed.

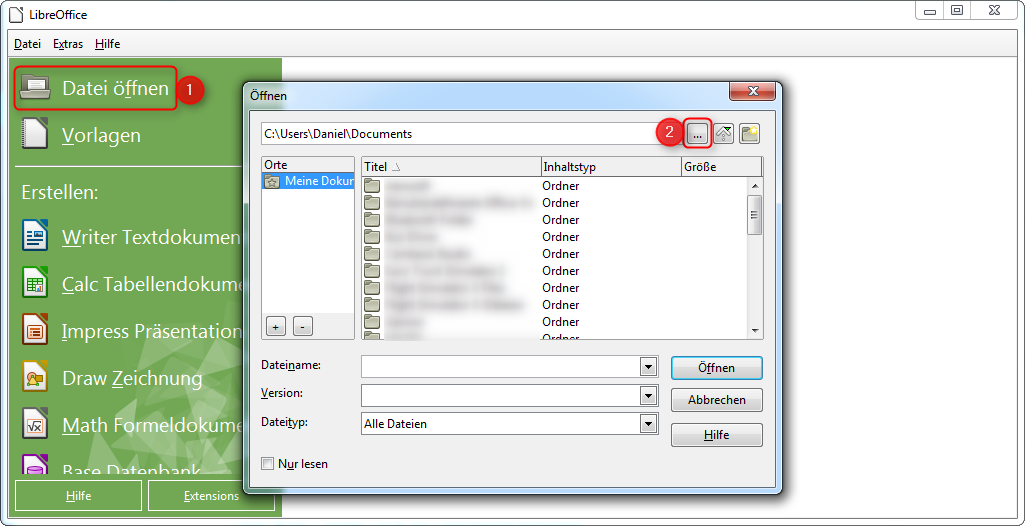
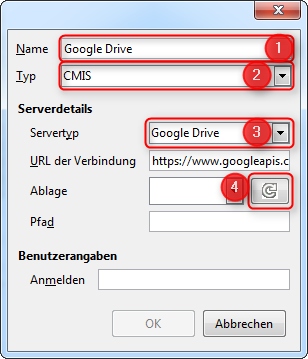

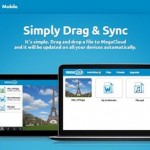

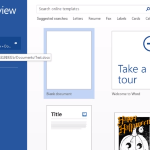
Ein Kommentar