Das Publishing-Programm InDesign hat in seiner aktuellen Version CS 6 schon beim Anlegen eines neuen Dokumentes bzw. beim Start des Programms viele Möglichkeiten das zu erstellende Dokument zu beeinflussen.
Video zum Thema: InDesign CS 6 – neues Dokument anlegen
Der Welcome-Screen von InDesign
Wird Adobe InDesign gestartet so erscheint innerhalb der Programmoberfläche der sogenannte Welcome-Screen. Dies ist ein einfaches Fenster welches dem Anwender die Möglichkeit bietet ein bereits erstelltes Dokument zu öffnen (auf der linken Seite des Fensters). InDesign zeigt hier die letzten neun Dokumente, an die geöffnet waren. Auf der rechten Seite besteht die Option, ein neues InDesign-Dokument anzulegen. Genauso ist es aber auch möglich ein InDesign-Buch zu erstellen oder eine Bibliothek.
Das Dialogfenster „New Document“
Hat man im Welcome-Screen die Option ausgewählt ein neues Dokument anzulegen, so erscheint wiederum ein Dialogfenster in welchem nun die Parameter für das neue Dokument eingegeben werden können. Im ersten Schritt fragt uns das Programm für welchen Anwendungsfall wir das Dokument erstellen wollen (1). Hier kann man auswählen ob das Dokument später für den Print-Bereich dienen soll, für das Web oder für das seit CS 6 neu hinzugekommene Digital Publishing, also das Erstellen eines Dokumentes für Tablets oder Smartphones. Gleich darunter (2) finden sich zwei Eingabefelder: Das erste bestimmt wie viele Seiten mein Dokument bekommen
soll und das zweite mit welcher Seitennummer begonnen werden soll.
Die beiden Checkboxen daneben (3) lassen den Anwender steuern ob er Doppelseiten erstellen will – dazu muss die Option „Facing Pages“ angehakt werden – und ob ein sog. „Primary Text Frame“ erstellt werden soll. Diese Option würde auf jeder Seite des Dokumentes automatisch ein Textfeld anlegen. Im Pull Down Menü „Page Size“ (4) kann die Seitengröße aus einigen Vorlagen wie A4, A5, US Letter, etc. ausgewählt werden. Diese kann aber auch manuell darunter (5) eingegeben werden, bzw. zwischen Hoch- und Querformat gewechselt werden (6).
Der Abschnitt unterhalb (7), „Columns“ oder zu Deutsch „Spalten“, lässt uns gleich vorab mehrere Spalten im Dokument anlegen, wobei hier gemeint ist, dass InDesign mittels Dokumenthilfslinien die entsprechenden Spalten einzeichnet. Der „Gutter“ bestimmt den Steg, also den Abstand zwischen den Spalten. Die Menügruppe „Margins“ (Ränder) (8) bestimmt wie weit die von InDesign automatisch angelegten Dokumentränder vom Seitenrand entfernt sein sollen. Die Bezeichnungen „Inside/Outside“ ändern sich in „Left/Right“ wenn die Option „Facing Pages“ nicht angehakt ist.
Zuletzt findet man im unteren Abschnitt (9) „Bleed and Slug“ (Anschnitt und Info-Bereich) die Möglichkeit einen Überfüller anzulegen (Bleed), meist sinnvoll mit 3 mm, oder einen Info-Bereich mit zusätzlichen Informationen für die Druckerei oder Kollegen. Bei wem diese Menügruppe nicht vorhanden ist, der sollte auf die Option „More Options“ bzw. „Fewer Options“ (10) klicken um sie zu erhalten.
Fazit
Alle Einstellungen die man zu Beginn trifft können auch später über das Menü abgeändert werden. Oft ist es aber sinnvoll gleich zu Beginn Dinge wie einen Überfüller einzurichten. Auch ändert sich das Menü je nach Anwendungsgebiet das man auswählt. So wäre zum Beispiel ein Überfüller oder Doppelseiten für ein Webdokument nicht sinnhaft weshalb diese auch nicht vorhanden sind in dieser Option.

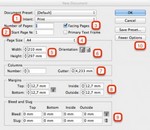
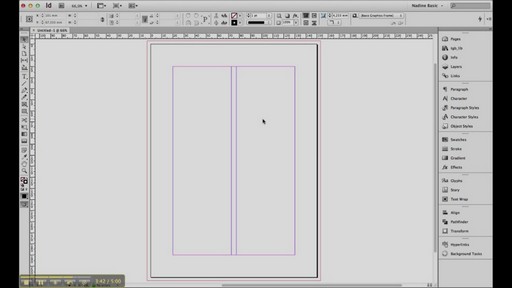
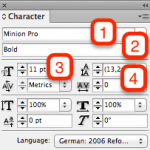
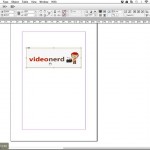
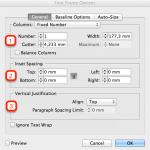
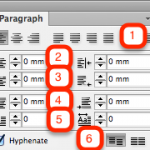
2 Kommentare