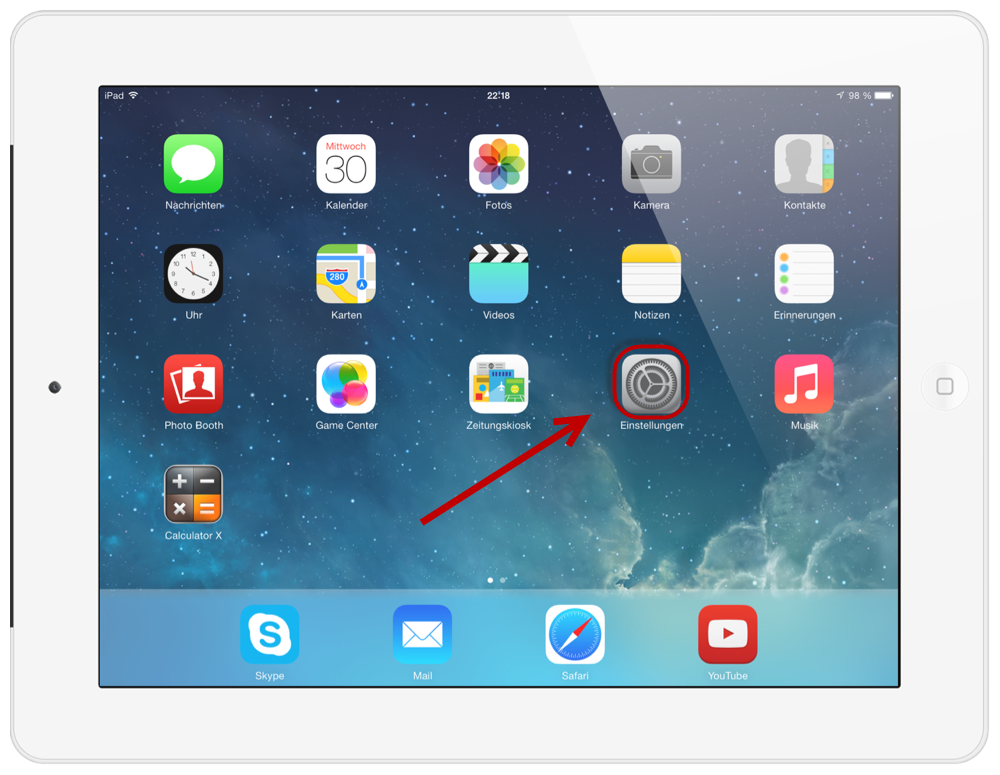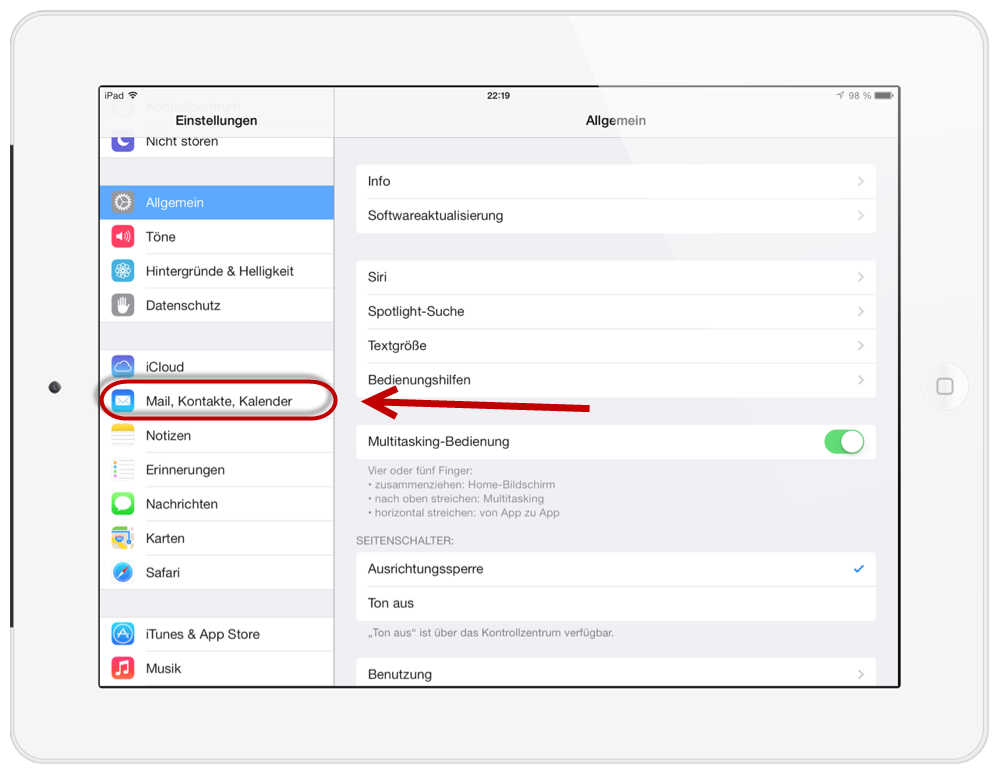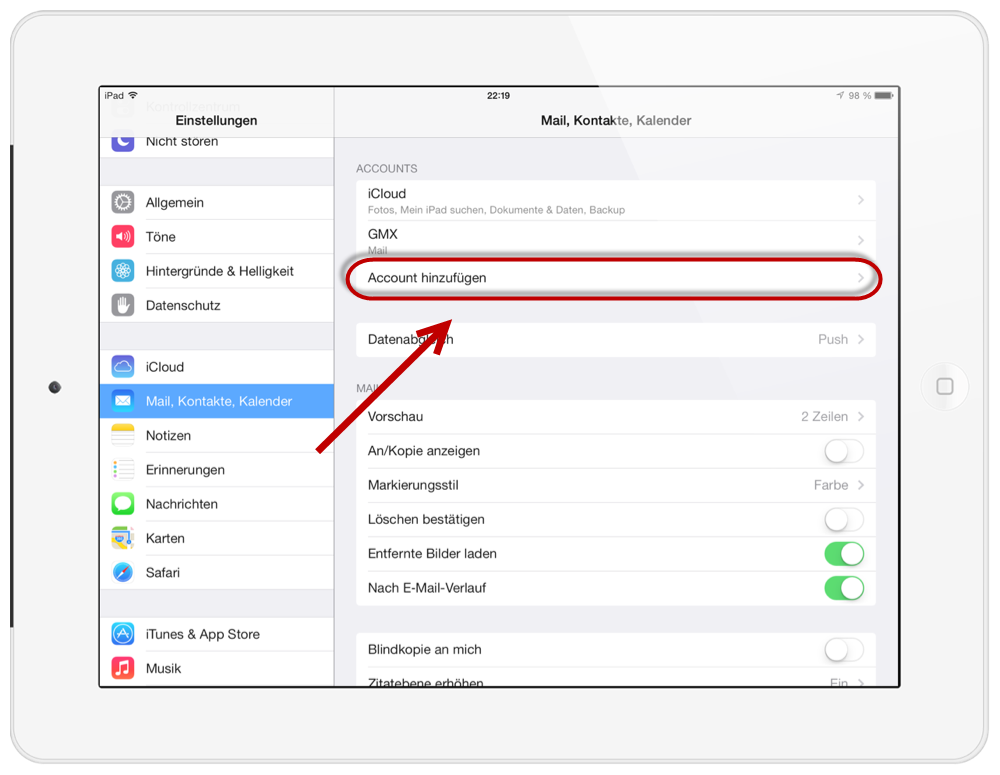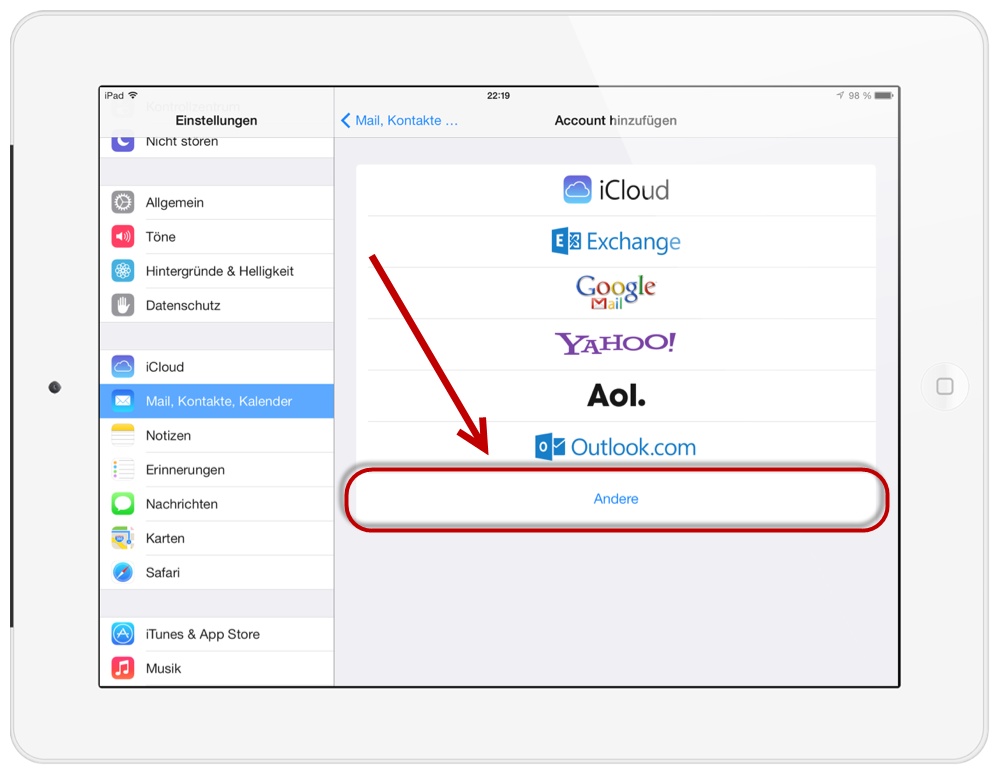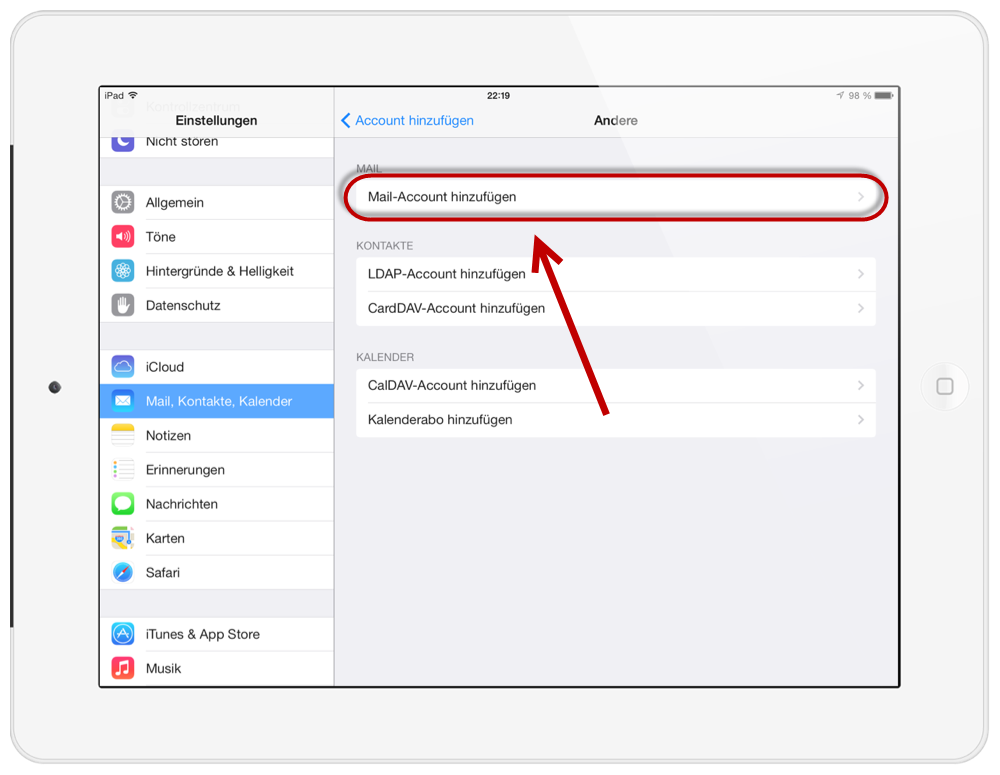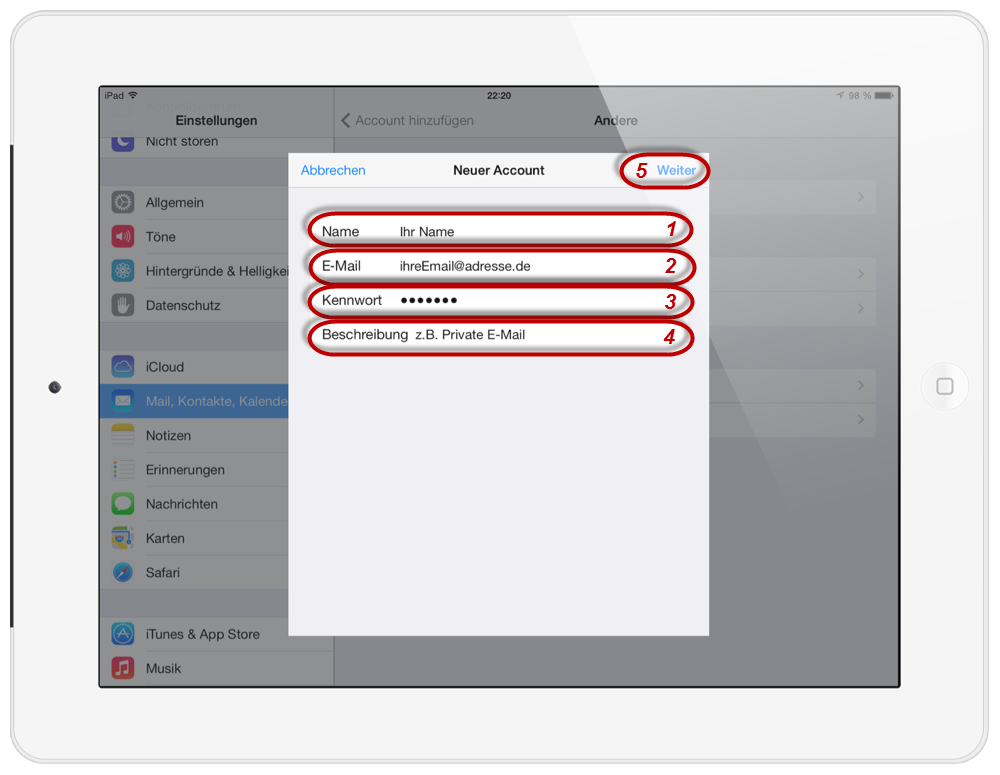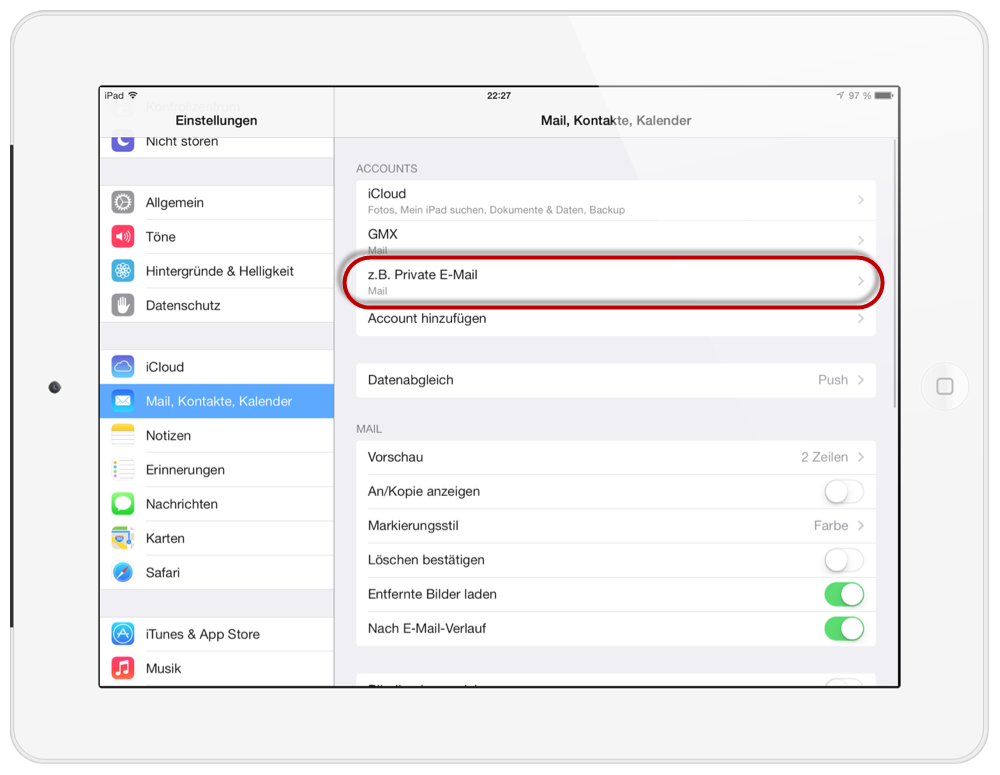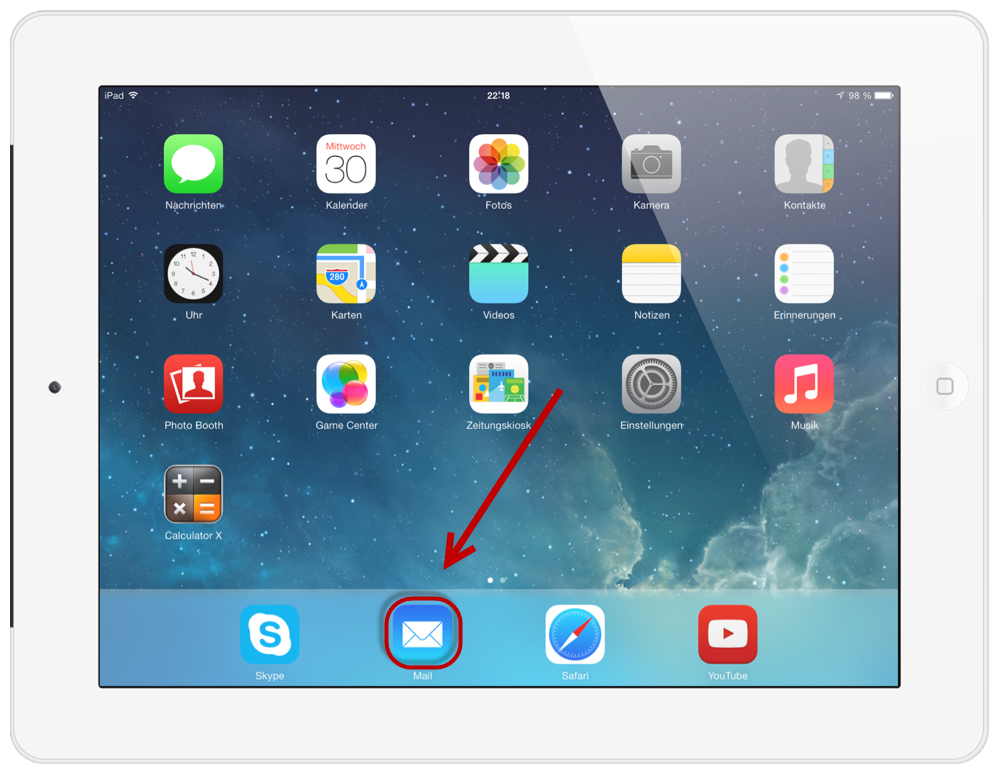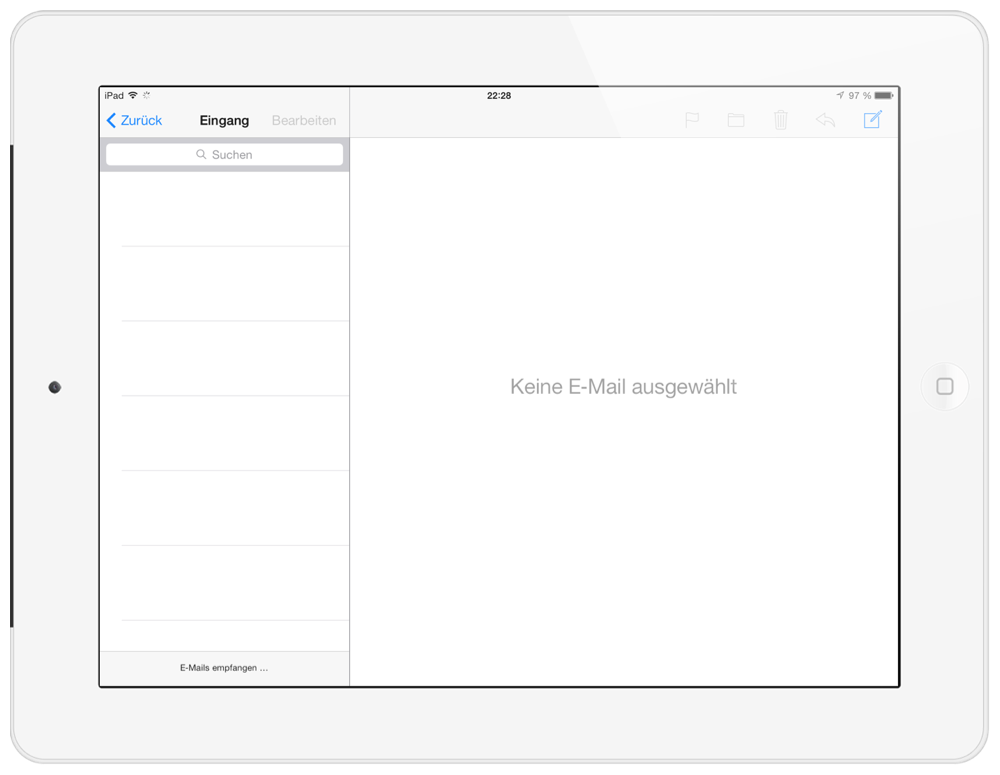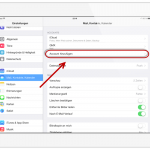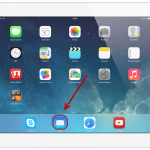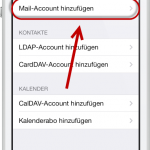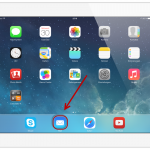Wie man eine Freenet E-Mail am iPad einrichten kann, erfährt man in diesem Artikel nicht nur in Textform, sondern auch per realitätsnahen Bildern und einem Video.
Mit dem iPad von Apple, das übrigens der beliebteste und meistgenutzte Tablet PC weltweit ist, lassen sich Computerarbeiten komfortabel unterwegs erledigen. Ob im Zug oder in einem Café, man braucht das iPad nur entsperren und schon kann man loslegen. Genauso schnell und komfortabel kann man seine E-Mails abrufen. Leider wissen viele iPad-Nutzer nicht, dass sie ein vorinstalliertes Mail-Programm für das Abrufen von E-Mails haben. Stattdessen wird jedes Mal die Website des E-Mail-Anbieters besucht, was natürlich lange dauert, da man noch seine Zugangsdaten eingeben muss. Hat man sein E-Mail-Konto einmal eingerichtet, braucht man seine Zugangsdaten nie wieder eingeben, da dies alles automatisch vom iPad erledigt wird, so dass Sie nur auf Ihre E-Mails warten müssen. Die Einrichtung gestaltet sich ebenfalls sehr leicht.
In dem folgenden Artikel zeige ich, wie die Einrichtung eines E-Mail-Kontos bei Freenet auf dem iPad funktioniert. Dazu gibt es die passenden Bilder und am Ende des Artikels „Freenet E-Mail am iPad“ ein Video, falls Sie die Schritte nicht nachvollziehen können. Die Einrichtung wurde hier auf einem iPad 3 mit iOS 7.0.3 durchgeführt, allerdings unterscheidet sich die Einrichtung nicht von der mit Vorgänger-iPads oder iPads mit einer älteren iOS-Versionen. Es hat sich nämlich im Laufe der Updates nichts verändert.
Freenet E-Mail am iPad kinderleicht einrichten
Um mit der Einrichtung des E-Mail-Kontos zu beginnen, öffnen Sie zunächst die Einstellungen auf dem iPad. Alternativ können Sie auch den Finder benutzen, indem Sie auf dem Homescreen mit dem Finger nach unten streichen und „Einstellungen“ in die Suchleiste eingeben:
Als nächstes scrollen Sie mit dem Finger nach unten und öffnen den Tab Mail, Kontakte, Kalender:
Tippen Sie nun auf Account hinzufügen:
… und nun auf Andere, da Freenet nicht voreingestellt ist:
Im nächsten sich öffnenden Fenster tippen Sie auf Mail-Account hinzufügen:
Kommen wir jetzt zum wichtigsten Teil der Freenet E-Mail am iPad Einrichtung. Es geht um Ihre Daten für den E-Mail-Account bei Freenet. Zunächst geben Sie Ihren Namen (1) ein, der bei E-Mails angezeigt werden soll, die Sie an andere verschicken. Als nächstes tippen Sie einmal Ihre E-Mail-Adresse (2) und das Kennwort (3) zu dieser E-Mail-Adresse ein. Nun fehlt die letzte Eingabe, und zwar die Beschreibung für das E-Mail-Konto. Diese dient nur Ihren Zwecken, denn die Beschreibung wird später im Mail-Programm angezeigt, damit Sie wissen, auf welches E-Mail-Konto Sie zugreifen möchten. Besitzen Sie z.B. vier verschiedene E-Mail-Konten, so wäre es hilfreich, wenn Sie die verschiedenen Konten anhand der Beschreibung unterscheiden können. Ihre Eingaben bestätigen Sie anschließend mit (5) Weiter:
Sollten Sie die richtigen Eingaben getätigt haben, wird das E-Mail-Konto auf dem iPad gesichert und sollte sichtbar werden:
Sie können jetzt zum Homescreen zurückkehren und Mail öffnen:
Jetzt sollten Ihre E-Mails auch schon abgerufen werden und erscheinen. Da ich das E-Mail-Konto lediglich zu Demonstrationszwecken eröffnet habe, erscheinen bei mir keine E-Mails:
Video zum Thema: Freenet E-Mail am iPad
Damit sollten Sie nun in der Lage sein, Ihre Freenet E-Mail am iPad schnell und komfortabel abzurufen, zu beantworten sowie zu löschen. Unter Mail, Kontakte, Kalender finden Sie noch viele weitere Einstellungen, die Ihren Bedürfnissen nach setzen können. Darunter zählen u.a. Signaturen sowie der Datenabgleich, d.h. wie oft Ihre E-Mails abgerufen werden.