Zuvor haben wir in diesem Artikel besprochen, wie man eine sichere E-Mail-Kommunikation mithilfe von OpenPGP einrichtet. Dazu haben wir erklärt, wie man GnuPG, Thunderbird sowie Enigmail installiert und einrichtet. In diesem Artikel erkläre ich genauer, wie man nun Enigmail anwendet, um seine E-Mails, die versendet werden, verschlüsselt, so dass diese nicht abgefangen und ausspioniert werden können. Wenn Sie sich nochmal genau informieren möchten, was OpenPGP genau ist, welche Vorteile es bietet und warum Sie es einsetzen sollten, können Sie hier nachlesen.
Einrichtung von Enigmail
Zunächst sollten Sie nach der Installation von Enigmail folgendes Fenster zu sehen bekommen, welches Ihnen helfen möchte, Enigmail einzurichten. Da wir hier nicht alle Einstellungen vornehmen können, schließen wir das Fenster mit Abbrechen:
Die Frage, ob Sie die Einrichtung wirklich schließen wollten, bestätigen Sie natürlich.
Nun klicken Sie auf die Balken (1), dann auf OpenPGP (2) und anschließend auf Einstellungen (3). Kurze Information: bei (2) steht OpenPGP, dies wurde aber verdeckt. Daher habe ich dies in dem Screenshot erwähnt:
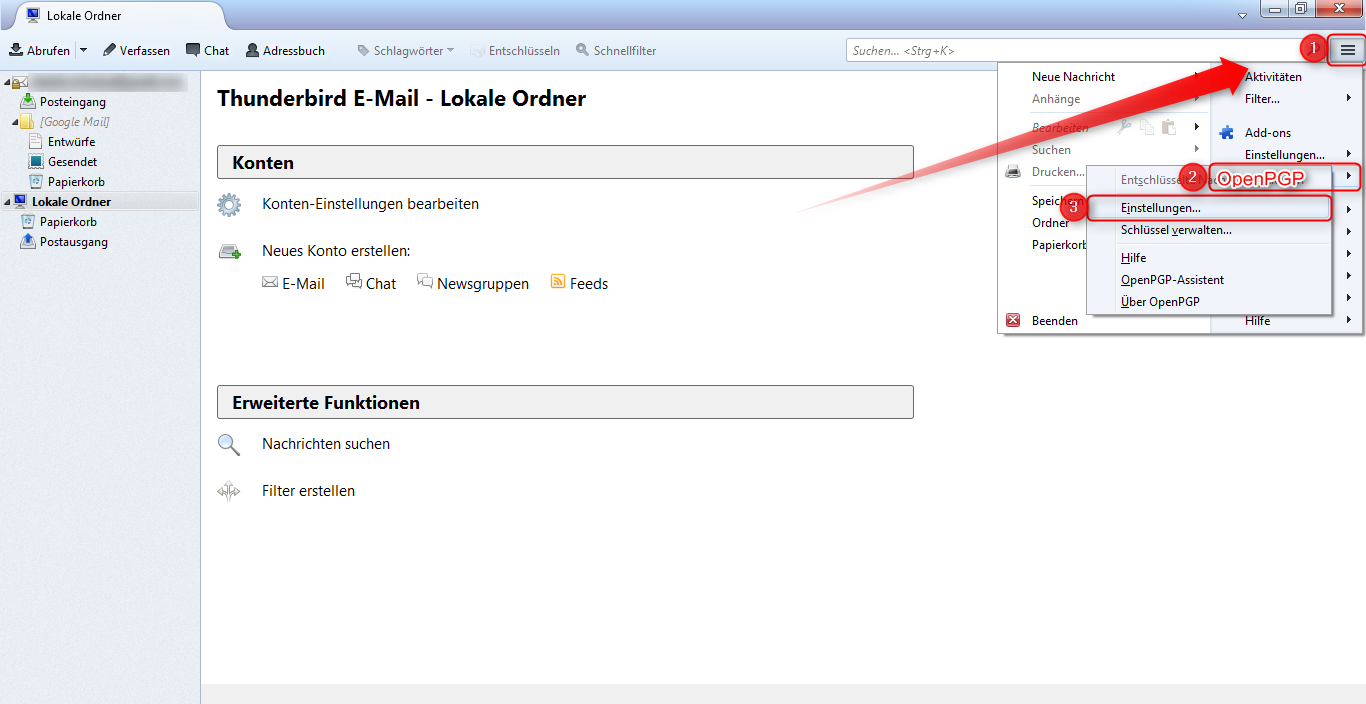 Bei der Einrichtung von Enigmail erhalten Sie für Ihre E-Mails einen privaten Schlüssel. Diesen kann man mit einem gewöhnlichen Wohnungsschlüssel vergleichen. Sie kommen nur in die jeweilige Wohnung, wenn Sie den richtigen Schlüssel besitzen. Genauso wird es mit den E-Mails sein, die Sie versenden: der Inhalt der E-Mails kann nur mit dem privaten Schlüssel eingesehen werden. Der private Schlüssel ist mithilfe einer Passphrase bzw. einem Kennwort gesichert. Wie und ob diese Passphrase in einem Zwischenspeicher gespeichert werden soll, können Sie im nächsten Fenster bestimmen. Klicken Sie vorher auf Experten-Optionen anzeigen (1). Nun können Sie für Enigmail bestimmen, wie lange die Passphrase zwischengespeichert werden soll (2). Hierzu wählen Sie Ihre gewünschte Zeitspanne aus. Sofern Sie 0 auswählen, müssen Sie die Passphrase bei jedem Versenden einer verschlüsselten E-Mail eingeben. Setzen Sie 10 Minuten, so brauchen Sie 10 Minuten lang keine Passphrase einzugeben. Ihre Eingaben bestätigen Sie mit OK (3):
Bei der Einrichtung von Enigmail erhalten Sie für Ihre E-Mails einen privaten Schlüssel. Diesen kann man mit einem gewöhnlichen Wohnungsschlüssel vergleichen. Sie kommen nur in die jeweilige Wohnung, wenn Sie den richtigen Schlüssel besitzen. Genauso wird es mit den E-Mails sein, die Sie versenden: der Inhalt der E-Mails kann nur mit dem privaten Schlüssel eingesehen werden. Der private Schlüssel ist mithilfe einer Passphrase bzw. einem Kennwort gesichert. Wie und ob diese Passphrase in einem Zwischenspeicher gespeichert werden soll, können Sie im nächsten Fenster bestimmen. Klicken Sie vorher auf Experten-Optionen anzeigen (1). Nun können Sie für Enigmail bestimmen, wie lange die Passphrase zwischengespeichert werden soll (2). Hierzu wählen Sie Ihre gewünschte Zeitspanne aus. Sofern Sie 0 auswählen, müssen Sie die Passphrase bei jedem Versenden einer verschlüsselten E-Mail eingeben. Setzen Sie 10 Minuten, so brauchen Sie 10 Minuten lang keine Passphrase einzugeben. Ihre Eingaben bestätigen Sie mit OK (3):
Rufen Sie nun erneut OpenPGP -> Einstellungen auf, um mit der Einrichtung von Enigmail fortzufahren. Da Sie die Experten-Optionen aktiviert haben, können Sie nun weitere Einstellungsmöglichkeiten vornehmen. Klicken Sie auf Senden (1) und entfernen Sie das Häckchen bei Schlüsseln immer vertrauen (2). Die Einstellungen bestätigen Sie mit OK (3). Dies dient dazu, dass Sie sich vor dem Versand einer E-Mail überzeugen können, dass es sich bei dem Schlüssel tatsächlich um den Schlüssel des Empfängers handelt.
 Für die Einrichtung von Enigmail benötigen Sie nun also Ihren persönlichen Schlüssel. Dazu öffnen Sie OpenPGP -> Schlüssel verwalten:
Für die Einrichtung von Enigmail benötigen Sie nun also Ihren persönlichen Schlüssel. Dazu öffnen Sie OpenPGP -> Schlüssel verwalten:
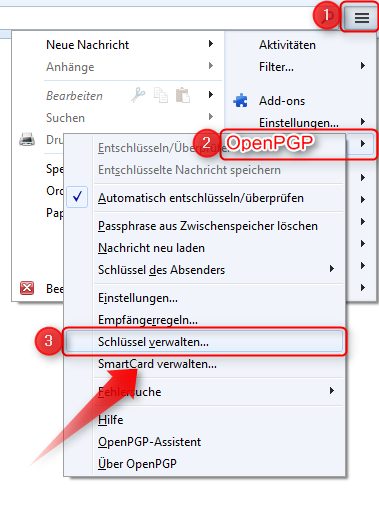 Im sich öffnenden Fenster wählen Sie Erzeugen – Neues Schlüsselpaar:
Im sich öffnenden Fenster wählen Sie Erzeugen – Neues Schlüsselpaar:
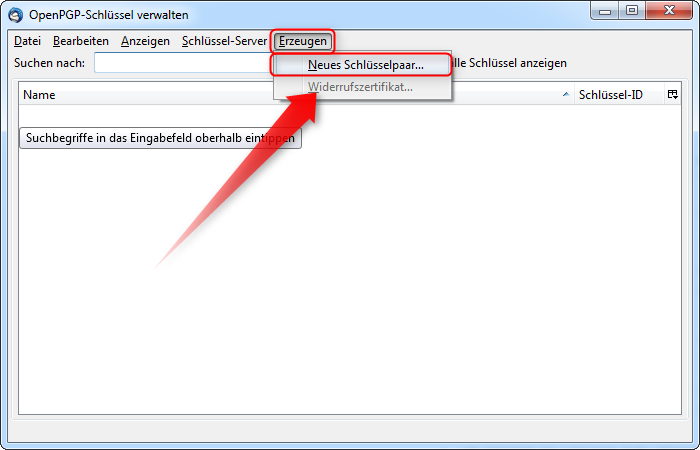 Im sich öffnenden Fenster überprüfen Sie zunächst, ob der richtige Benutzer unter Benutzer-ID (1) ausgewählt ist. Wichtig ist, dass unter Schlüssel zum Unterschreiben verwenden (2) ein Haken gesetzt ist. Als nächstes legen Sie unter Passphrase (3) ein Kennwort aus, mit dem später Ihr privater Schlüssel geschützt ist. Sie sollten auch auswählen, dass der erstellte Schlüssel nie abläuft (4). Bevor Sie das Schlüsselpaar für Enigmail erzeugen, klicken auf Erweitert (5):
Im sich öffnenden Fenster überprüfen Sie zunächst, ob der richtige Benutzer unter Benutzer-ID (1) ausgewählt ist. Wichtig ist, dass unter Schlüssel zum Unterschreiben verwenden (2) ein Haken gesetzt ist. Als nächstes legen Sie unter Passphrase (3) ein Kennwort aus, mit dem später Ihr privater Schlüssel geschützt ist. Sie sollten auch auswählen, dass der erstellte Schlüssel nie abläuft (4). Bevor Sie das Schlüsselpaar für Enigmail erzeugen, klicken auf Erweitert (5):
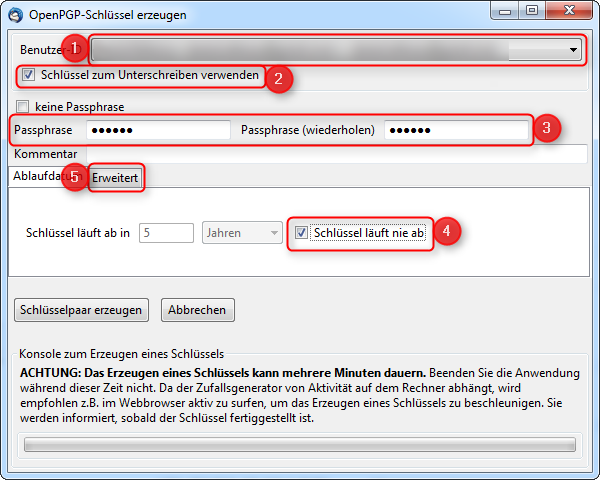 In den erweiterten Einstellungen ändern Sie die Schlüsselstärke von 2048 auf 4096 und lassen anschließend das Schlüsselpaar erzeugen:
In den erweiterten Einstellungen ändern Sie die Schlüsselstärke von 2048 auf 4096 und lassen anschließend das Schlüsselpaar erzeugen:
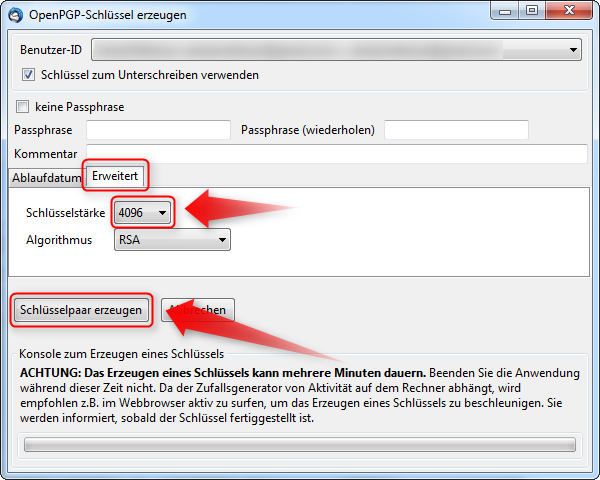 Die Nachfrage, ob ein privater und öffentlicher Zertifikat erzeugt werden soll, bestätigen Sie natürlich. Die Erzeugung der Schlüssel dauert einige Zeit. Sie werden zum Ende hin gefragt, ob ein Widerrufszertifikat erstellt werden soll, was Sie bestätigen:
Die Nachfrage, ob ein privater und öffentlicher Zertifikat erzeugt werden soll, bestätigen Sie natürlich. Die Erzeugung der Schlüssel dauert einige Zeit. Sie werden zum Ende hin gefragt, ob ein Widerrufszertifikat erstellt werden soll, was Sie bestätigen:
 Auch den Speicherort bestätigen Sie einfach mit Speichern:
Auch den Speicherort bestätigen Sie einfach mit Speichern:
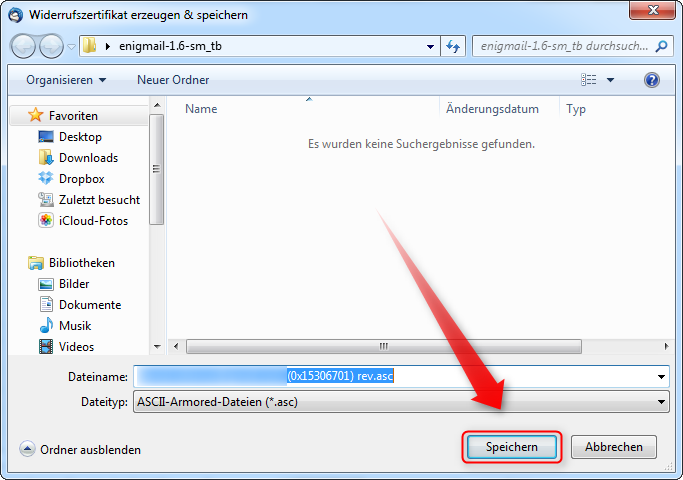 Womöglich fragt Enigmail nach Ihrer Passphrase, welche Sie dann natürlich eingeben sollten. Nach der Erzeugung der privaten Schlüssel, können Sie dies unter OpenPGP bei Thunderbird sehen.
Womöglich fragt Enigmail nach Ihrer Passphrase, welche Sie dann natürlich eingeben sollten. Nach der Erzeugung der privaten Schlüssel, können Sie dies unter OpenPGP bei Thunderbird sehen.
In Thunderbird öffnen Sie Einstellungen – Konten-Einstellungen:
In diesem Fenster wählen Sie zunächst unter Ihrem E-Mail-Konto OpenPGP-Sicherheit aus (1). Nun müssen Sie Haken bei folgenden Optionen setzen: Verschlüsselte Nachrichten standardmäßig unterschreiben (2), Nachrichten standardmäßig verschlüsseln (3) sowie PGP/MIME standardmäßig verwenden. Dies bestätigen Sie anschließend mit OK (5):
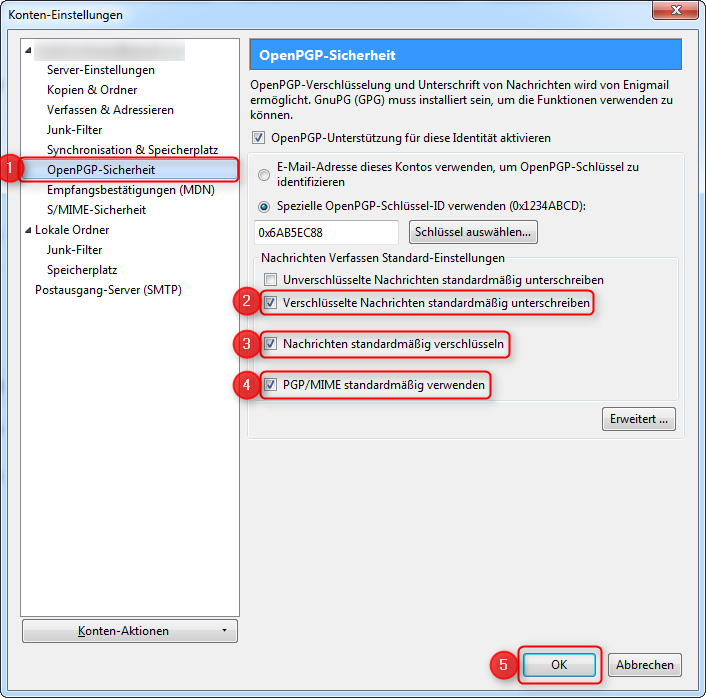 Mit den Grundeinstellungen für Enigmail wären Sie nun fertig!
Mit den Grundeinstellungen für Enigmail wären Sie nun fertig!
Zum Versenden verschlüsselter E-Mails ist ein Austausch von Schlüsseln notwendig
Um nun eine verschlüsselte E-Mail zu versenden, ist der Austausch der Schlüssel nötig. Wenn Person A eine verschlüsselte E-Mail an Person B versenden möchte, muss sie Person B vorher ihren öffentlichen Schlüssel mitteilen. Diesen benötigt Person B, um verschlüsselte E-Mails an Person A zu senden. Dies geht ganz einfach. Person A sendet eine E-Mail an Person B und hängt den öffentlichen Schlüssel an. Dazu klickt Sie vor dem Versand der E-Mail auf OpenPGP – Öffentlichen Schlüssel anhängen:
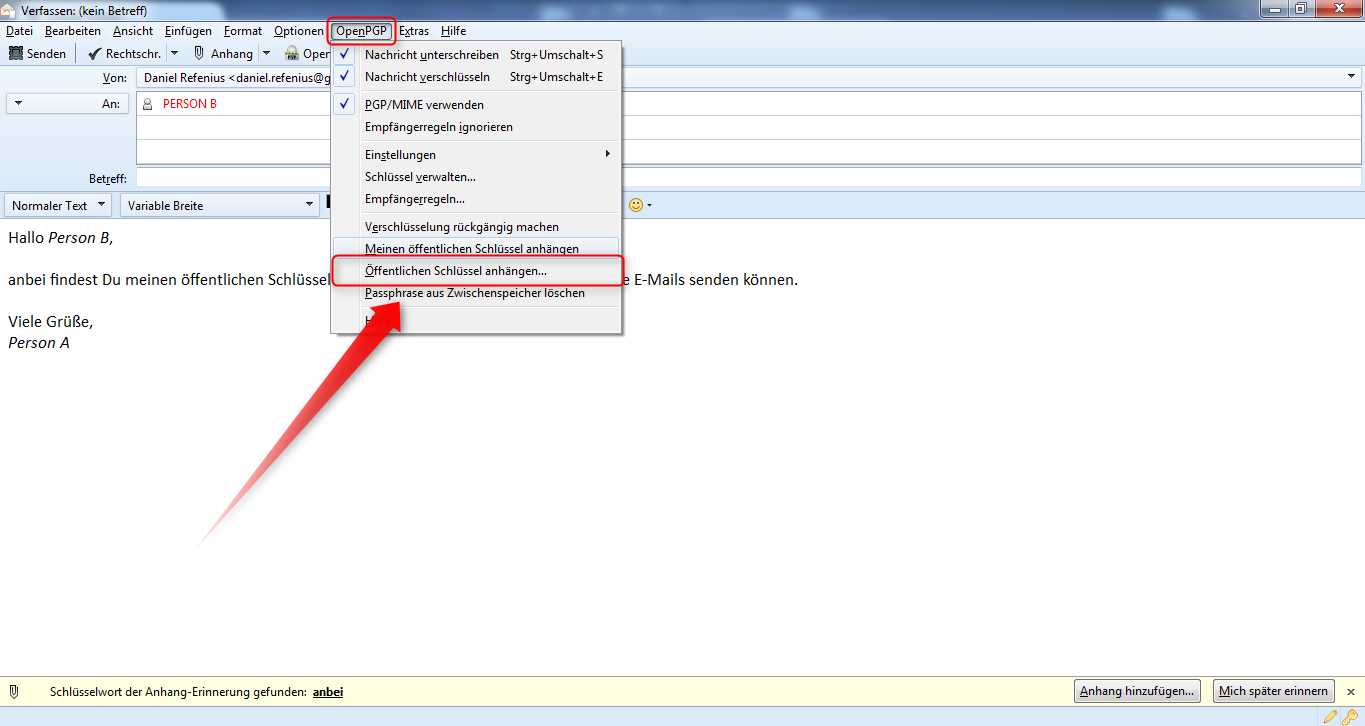 Hier wählen Sie den jeweiligen Schlüssel aus und bestätigen dies mit OK:
Hier wählen Sie den jeweiligen Schlüssel aus und bestätigen dies mit OK:
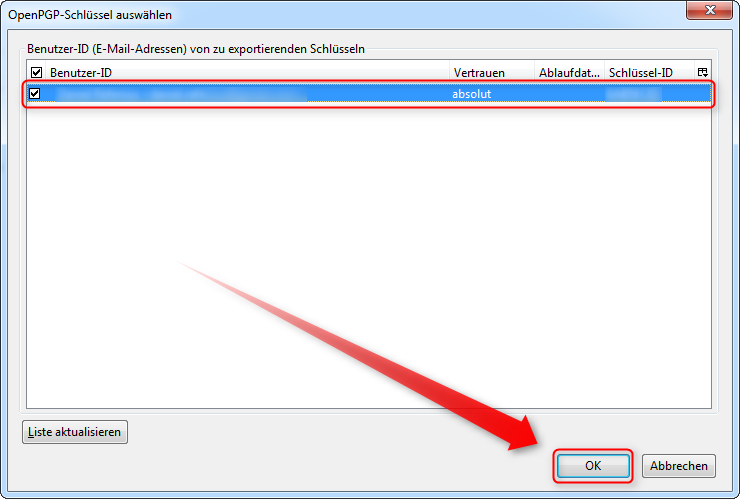 Wollen Sie die E-Mail versenden, werden Sie erneut nach dem Schlüssel gefragt, den Sie versenden möchten. Hier wählen Sie den jeweiligen Schlüssel erneut aus und bestätigen dies mit OK. Der Grund für die Nachfrage ist, dass Enigmail den Empfänger der E-Mail nicht kennt und ihm somit (noch) nicht vertraut:
Wollen Sie die E-Mail versenden, werden Sie erneut nach dem Schlüssel gefragt, den Sie versenden möchten. Hier wählen Sie den jeweiligen Schlüssel erneut aus und bestätigen dies mit OK. Der Grund für die Nachfrage ist, dass Enigmail den Empfänger der E-Mail nicht kennt und ihm somit (noch) nicht vertraut:
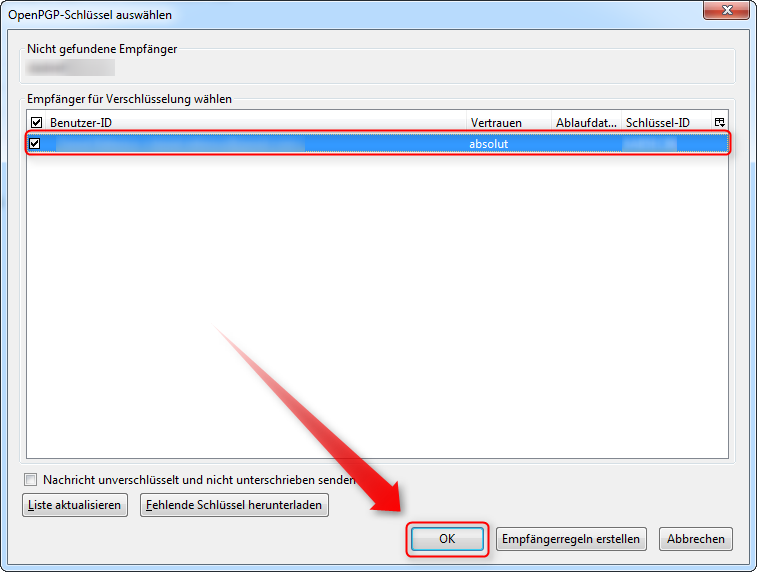 Danach sollte Ihre E-Mail versendet werden. Ihnen wird sofort auffallen, dass der Versand der E-Mail länger als sonst dauert, dies ist aber aufgrund der Verschlüsselung, die seine Zeit braucht. Nun sollte Person B die E-Mail mit dem öffentlichen Schlüssel erhalten haben. Diese öffnet er, wobei er wieder nach der Passphrase gefragt wird, da es sich hierbei um eine verschlüsselte E-Mail handelt. Also geben Sie Ihre Passphrase (1) ein und bestätigen dies mit OK (2), um mit der Einrichtung von Enigmail fortzufahren:
Danach sollte Ihre E-Mail versendet werden. Ihnen wird sofort auffallen, dass der Versand der E-Mail länger als sonst dauert, dies ist aber aufgrund der Verschlüsselung, die seine Zeit braucht. Nun sollte Person B die E-Mail mit dem öffentlichen Schlüssel erhalten haben. Diese öffnet er, wobei er wieder nach der Passphrase gefragt wird, da es sich hierbei um eine verschlüsselte E-Mail handelt. Also geben Sie Ihre Passphrase (1) ein und bestätigen dies mit OK (2), um mit der Einrichtung von Enigmail fortzufahren:
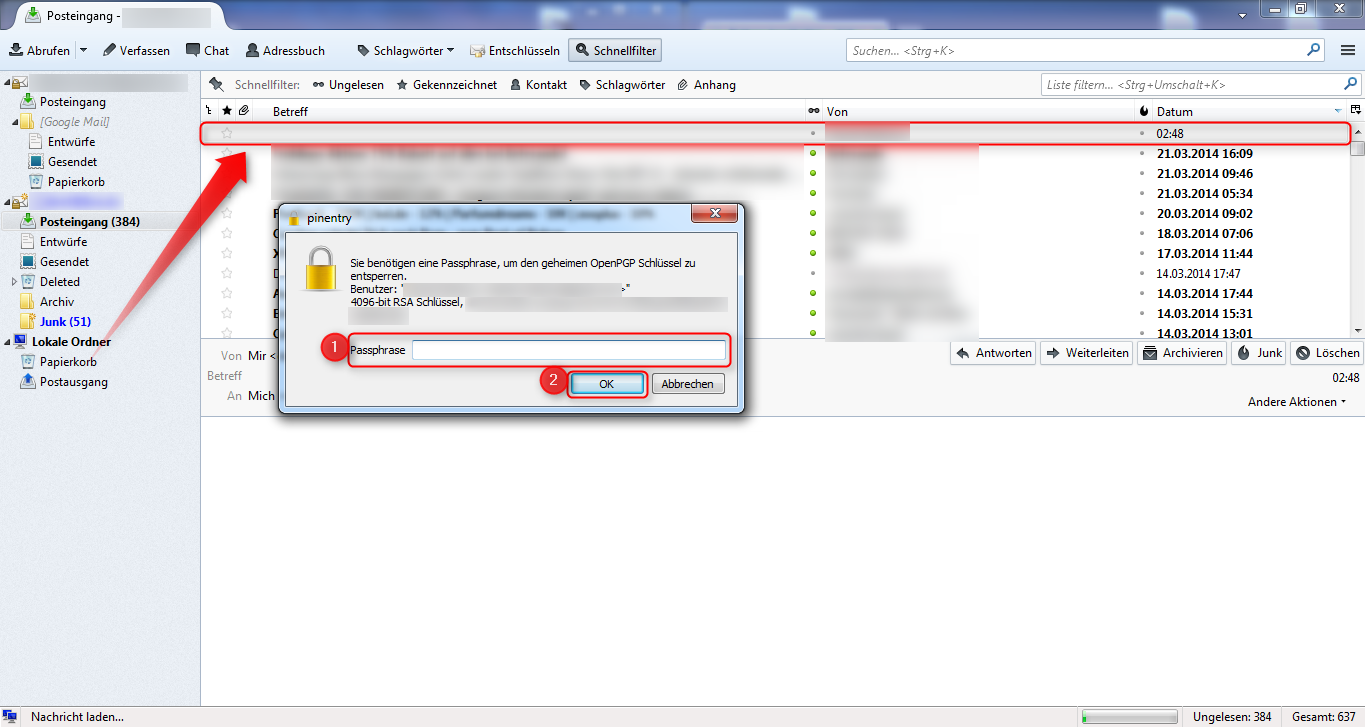 Nachdem Enigmail die Passphrase überprüft hat, wird Ihnen die E-Mail zum Lesen freigegeben. Anhand des versiegelten Briefes und des Schlossel, welche sich in dem gelb markierten Bereich befinden, können Sie übrigens eine verschlüsselte E-Mail erkennen. Sie müssen nun mit der rechten Maustaste auf die Datei im Anhang und anschließend auf OpenPGP-Schlüssel importieren klicken:
Nachdem Enigmail die Passphrase überprüft hat, wird Ihnen die E-Mail zum Lesen freigegeben. Anhand des versiegelten Briefes und des Schlossel, welche sich in dem gelb markierten Bereich befinden, können Sie übrigens eine verschlüsselte E-Mail erkennen. Sie müssen nun mit der rechten Maustaste auf die Datei im Anhang und anschließend auf OpenPGP-Schlüssel importieren klicken:
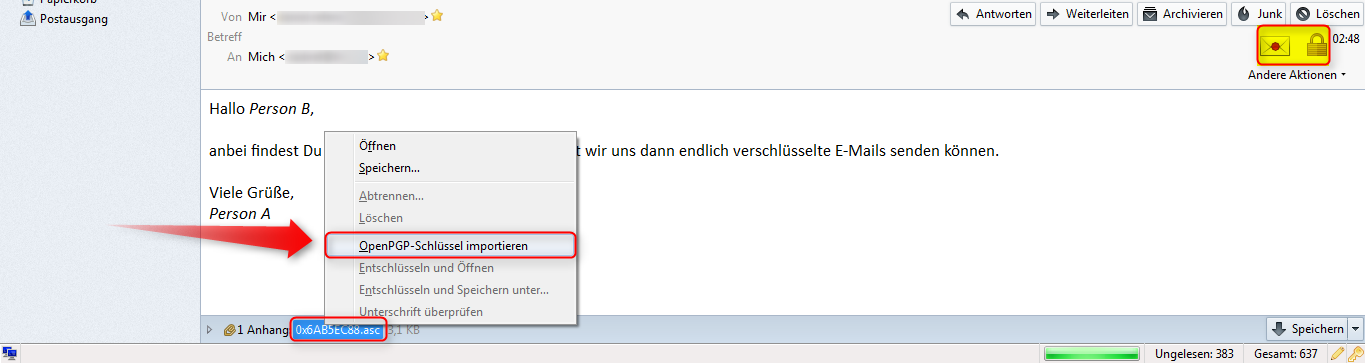 Der Import des öffentlichen Schlüssels sollte Ihnen mit einer Meldung bestätigt werden. Nun muss Person B nur noch dieselben Schritte unternehmen. Also muss Person B seinen eigenen Schlüssel an Person A versenden und Person A muss diesen ebenfalls in Enigmail importieren. Nachdem diese Schritte von beiden befolgt wurden, können sich Person A und Person B gegenseitig verschlüsselte E-Mails versenden.
Der Import des öffentlichen Schlüssels sollte Ihnen mit einer Meldung bestätigt werden. Nun muss Person B nur noch dieselben Schritte unternehmen. Also muss Person B seinen eigenen Schlüssel an Person A versenden und Person A muss diesen ebenfalls in Enigmail importieren. Nachdem diese Schritte von beiden befolgt wurden, können sich Person A und Person B gegenseitig verschlüsselte E-Mails versenden.
Damit jetzt eine verschlüsselte E-Mail versendet werden kann, ist es wichtig, dass folgende Option unter OpenPGP aktiviert sind (gelb hervorgehoben):
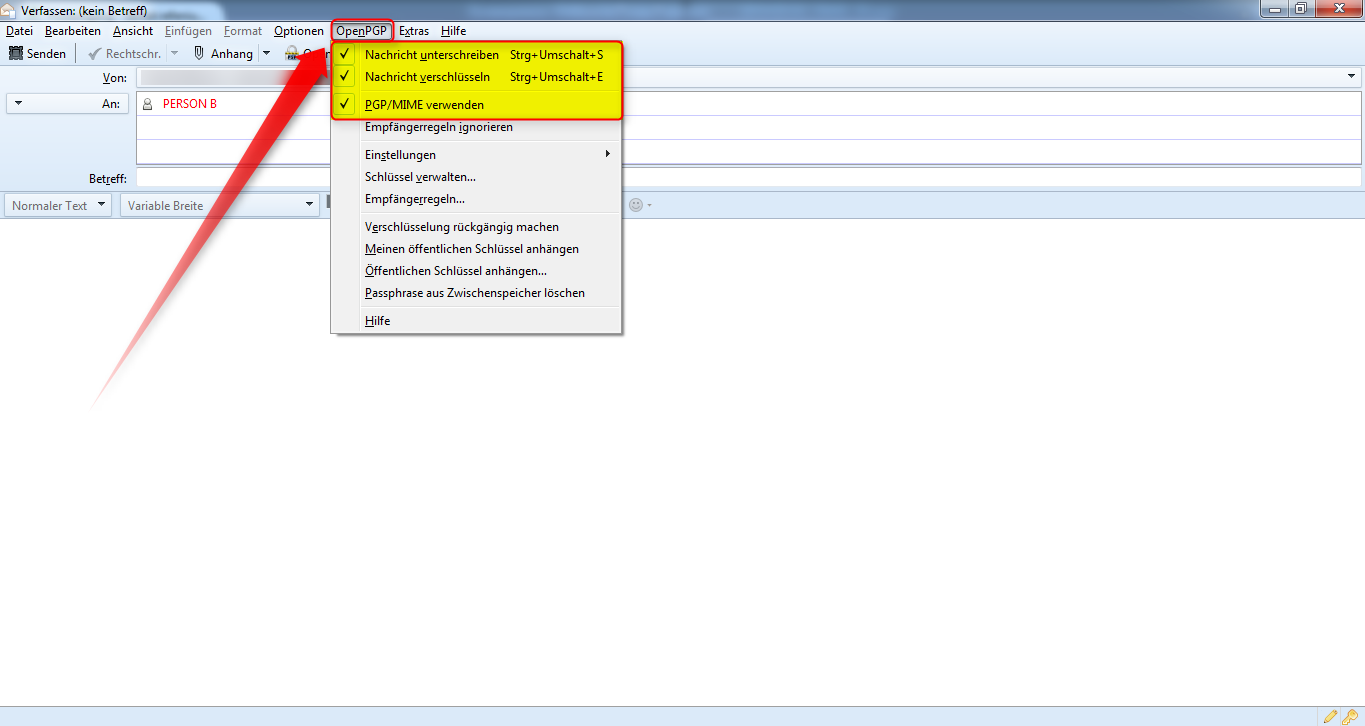 Ansonsten kann eine verschlüsselte E-Mail auch an dem Stift und Schlüssel in der unteren rechten Ecke erkannt werden. Wenn Sie die E-Mail im Anschluss versenden möchten, wird die Passphrase abgefragt. Nach der Eingabe der Passphrase wird die E-Mail versendet.
Ansonsten kann eine verschlüsselte E-Mail auch an dem Stift und Schlüssel in der unteren rechten Ecke erkannt werden. Wenn Sie die E-Mail im Anschluss versenden möchten, wird die Passphrase abgefragt. Nach der Eingabe der Passphrase wird die E-Mail versendet.
Enigmail ist eine gute Methode, um E-Mails zu verschlüsseln und diese anschließend zu versenden. Die Einrichtung gestaltet sich nicht unbedingt schwierig, wenn man diese Anleitung befolgt. Wir von Videonerd wünschen viel Spaß mit Enigmail.
Video für das Einrichten Enigmails, die Schlüsselgeneration und das verschlüsselte Senden von E-Mails mit Thunderbird
Auch hier hat Daniel sich die Mühe gemacht und schönes Anleitungsvideo gedreht, welches Ihnen die Vorgehensweise nochmals in bewegten Bildern zeigt.
Ich hoffe Ihnen hat der Artikel und das Video gefallen und Sie unterstützen uns, durch das Teilen in sozialen Netzwerken und helfen somit dabei die Verschlüsselung von E-Mails zu verbreiten. Dadurch wird das Leben sicherer und die Privatsphäre vieler Leute wird besser geschützt. Anmerkungen, Verbesserungen oder Kritik? Entweder können Sie dafür die Kommentarfunktion nutzen oder Sie erreichen uns ebenfalls über die sozialen Kanäle.

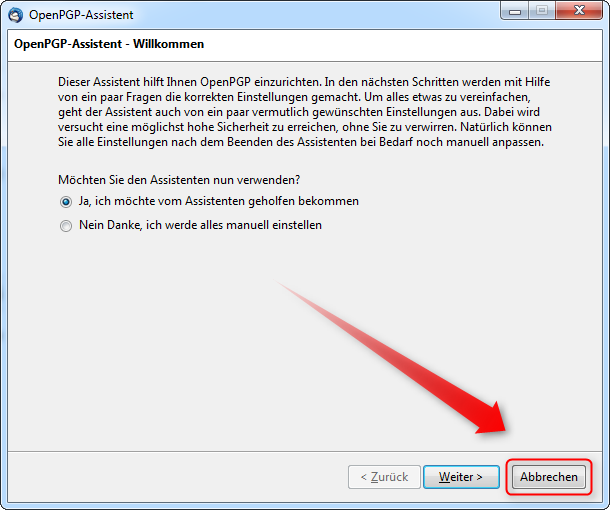
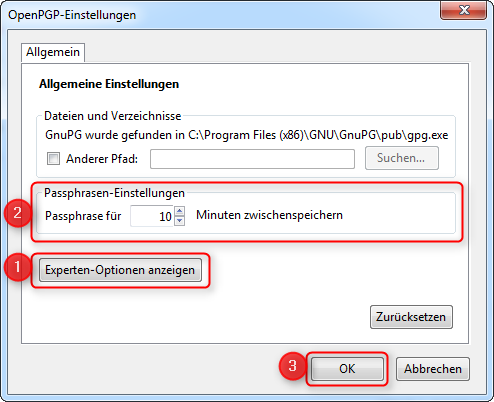
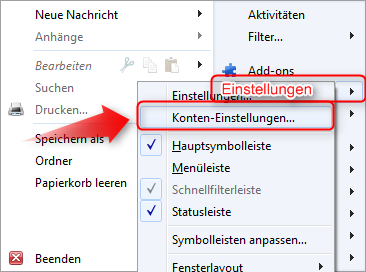
![Einrichtung einer sicheren E-Mail-Kommunikation mit OpenPGP [Video] OpenPGP](https://videonerd.de/wp-content/uploads/2014/03/OpenPGP-150x150.jpg)
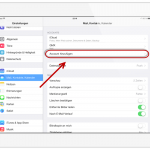
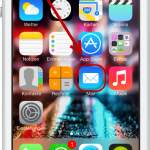
4 Kommentare