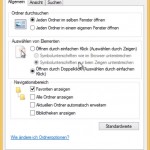Das aktuelle Datum mithilfe eines Feldes in PowerPoint einzufügen ist einfach. Allerdings ist dies meist nur für die eine Folie, die gerade bearbeitet wird. Das Zauberwort lautet Masterfoliensatz. Durch die Masterfolien, kann ein Datum so eingefügt werden, dass es auf allen Folien, die diese Masterfolie nutzen, an der selben Stelle angezeigt wird. Wie das Ganze funktioniert zeigen wir Dir in diesem Artikel und ebenso im unten zu findenden Video.
Wir nutzen die PowerPoint-Version des Office 2013 aber bei den anderen Versionen ist es ähnlich.
Video zum Thema „Datum in PowerPoint richtig einfügen“
Hier ist das Video für das Thema.
PowerPoint-Anleitung zum Thema
Wie ein Datum in eine Folie eingefügt wird, zeigen wir Dir hier nicht explizit aber im Video ist es zu sehen und zudem kann die Vorgehensweise aus dem Folgenden auch adaptiert werden, da das Einfügen sich nicht von dem unterscheidet, wie es beim Masterfoliensatz eingesetzt wird.
Als erstes musst Du im Reiter „Ansicht“ (1) auf „Folienmaster“ (2) klicken.

Anschließend fügst Du im ersten Schritt ein Textfeld an die Stelle der Folie, wohin das Datum platziert werden soll. Drücke dafür „Einfügen“ (1) und anschließend auf „Textfeld“. Du kannst nun das Textfeld dorthin platzieren, wohin Du es möchtest (3).
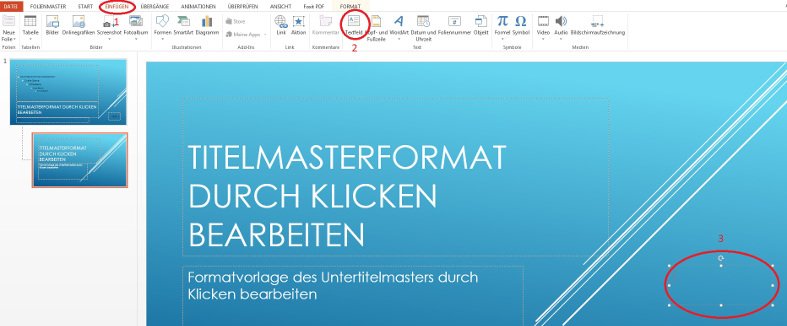
Klicke in das neue Textfeld (1) und anschließend im Reiter „Einfügen“ (2) auf „Datum und Uhrzeit“ (3).
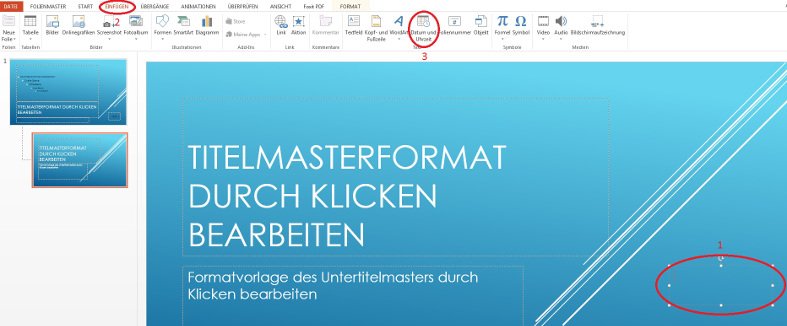
Ein neues Fenster öffnet sich, in dem Du die Möglichkeit hast, das Format des Datums festzulegen. Wie Du siehst kann so ebenfalls eine Uhrzeit oder eine Kombination aus beidem gewählt werden. Wenn Du dich für das gewünschte Format entschieden hast, bestätige deine Wahl mit einem Klick auf „OK“ oder drücke die Eingabetaste.
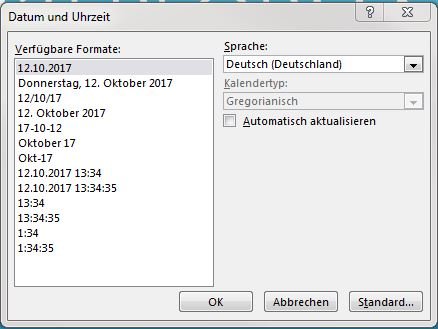
Das eingefügte Datum bzw. die Uhrzeit kannst Du im Aussehen beliebig bearbeiten. Klicke dafür auf „Start“ (1) und Du findest alle Möglichkeiten für eine Anpassung unter „Schriftart“ (2).

Das Ergebnis
Das war es auch schon und Du kannst dir das Ergebnis betrachten. Dazu musst Du den Masterdatensatz verlassen und in die Normalansicht wechseln. Klicke dafür einfach auf „Folienmaster“ (1) und anschließend auf „Masteransicht schließen“ (2).

Wie Du erkennen kannst, ist das Datum jetzt in allen Folien, die diese Masterfolie nutzen am gewünschten Ort zu finden.

Wir hoffen, dass wir Dir helfen konnten und wir Dich auch ein anderes Mal bei uns auf der Seite antreffen werden. Wenn Dir das Tutorial gefallen hat oder Du Kritik äußern möchtest, kannst Du gerne unten einen Kommentar hinterlassen oder uns über die sozialen Netzwerke erreichen.

![PowerPoint – So ein Video richtig einfügen [Video] Video einfügen](https://videonerd.de/wp-content/uploads/2016/11/Video-einfuegen-150x150.jpg)